
Oliver Matthews
0
1205
20
In apparenza, fare uno screenshot su iPhone è una cosa abbastanza semplice. Tuttavia, una volta entrati nel nocciolo delle cose, ti renderai conto che c'è molto di più in uno screenshot che premere una combinazione di pulsanti. In questo articolo, ci concentreremo su tutti i piccoli dettagli che hanno a che fare con lo screenshot del tuo iPhone. Impareremo come acquisire schermate semplici, schermate di scorrimento e annotazioni di schermate, tra le altre cose. Quindi, se vuoi portare il tuo gioco di screenshot al livello successivo, continua a leggere mentre ti mostriamo come fare screenshot su iPhone:
Cattura di schermate su iPhone
Come scattare una schermata su iPhone X, iPhone XS, iPhone XS Max e iPhone XR
Con il lancio di iPhone X, Apple ha puntato il pulsante home su una tendenza che la società ha continuato con il lancio di nuovi iPhone XS, iPhone XS Max, iPhone XR e nuovi iPad Pro. Naturalmente, le funzioni precedentemente assegnate ai pulsanti Home si sono fatte strada verso gesti o altri pulsanti sui nuovi iPhone. allo stesso modo, la possibilità di acquisire schermate è stata assegnata a diversi pulsanti. Se stai utilizzando uno di questi dispositivi, ecco come fare uno screenshot su iPhone X, XS, XS Max e XR:
- Apri lo schermo o l'app che desideri acquisire e imposta tutto come desideri che venga visualizzato nello screenshot.
- Con il tuo tiro a posto, premi contemporaneamente il pulsante laterale e il tasto di aumento del volume.
- Rilascia i pulsanti quando vedi uno screenshot in basso a sinistra sul tuo iPhone.

Ecco fatto, hai scattato con successo uno screenshot sul tuo iPhone. Per vedere il tuo screenshot apri l'app Foto e vai su Album -> Rullino fotografico o Album -> Schermate.
Scattare una schermata su iPhone 8, iPhone 8 Plus e iPhone precedenti con il pulsante Home
Prima che Apple uccidesse il pulsante Home, era quello che hai usato per catturare schermate su iPhone. Quindi, se possiedi uno degli iPhone che un tempo impacchettava il pulsante Home, ecco come puoi fare screenshot usando:
- Prepara lo schermo del tuo iPhone per lo scatto che vuoi catturare.
- Adesso, tieni premuti contemporaneamente il pulsante Home e il pulsante di accensione per un secondo.
- Rilascia il pulsante non appena senti il suono dell'otturatore.

Puoi trova lo screenshot nelle app Foto andando su Album -> Rullino fotografico o Album -> Schermate.
Nota: Il pulsante di accensione su iPhone SE e iPhone 5S e inferiore è in alto invece di essere sul lato.
Modifica dello screenshot su iPhone (iOS 11 e versioni successive)
Con il lancio di iOS 11, Apple ha introdotto un nuovo strumento per gli screenshot che semplifica la modifica e l'annotazione degli screenshot acquisiti. Ecco come puoi usarlo per modificare i tuoi screenshot:
- Primo, fare uno screenshot e quindi toccare l'anteprima dello screenshot che appare in basso a sinistra sullo schermo. Una volta fatto, aprirà lo screenshot in un editor di screenshot. Annota gli screenshot come preferisci, quindi tocca il pulsante "Fine". Si noti che è possibile condividere direttamente lo screenshot da qui, toccando il pulsante "Condividi".
 2. Adesso, toccare il pulsante "Salva in foto" per salvare lo screenshot modificato oppure tocca “Elimina collegamento” per eliminarlo.
2. Adesso, toccare il pulsante "Salva in foto" per salvare lo screenshot modificato oppure tocca “Elimina collegamento” per eliminarlo.
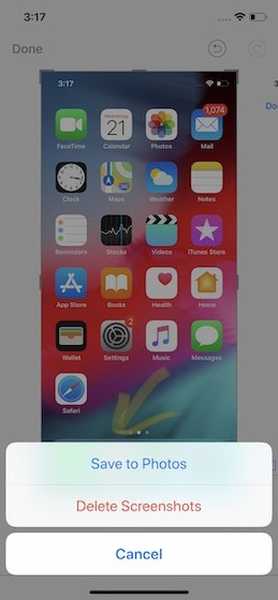
Modifica della schermata su iPhone (iOS 10 e versioni precedenti)
Per modificare uno screenshot su iOS 10 o versioni precedenti, dovrai eseguire alcuni passaggi aggiuntivi. Se hai un iPhone 5s o successivo, spero che tu abbia aggiornato il nuovo iOS 12 in quanto porta grandi miglioramenti delle prestazioni insieme ad alcune nuove fantastiche funzionalità. Tuttavia, se hai iPhone 5 o inferiore che stiamo usando per mostrare questo tutorial, ecco come puoi modificare il tuo screenshot.
- Per modificare e contrassegnare gli screenshot, innanzitutto, apri l'app Foto e vai a Album -> Schermate. Qui, tocca lo screenshot che desideri modificare.
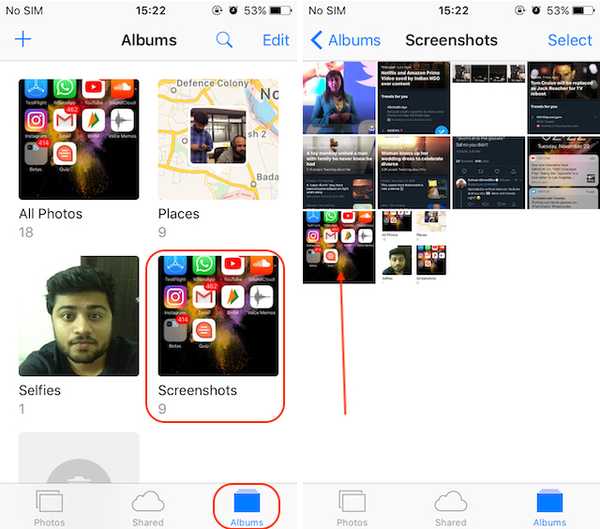 2. Ora, tocca prima il segno del pulsante nell'immagine qui sotto e poi tocca il menu a tre punti nell'angolo in alto a sinistra.
2. Ora, tocca prima il segno del pulsante nell'immagine qui sotto e poi tocca il menu a tre punti nell'angolo in alto a sinistra.
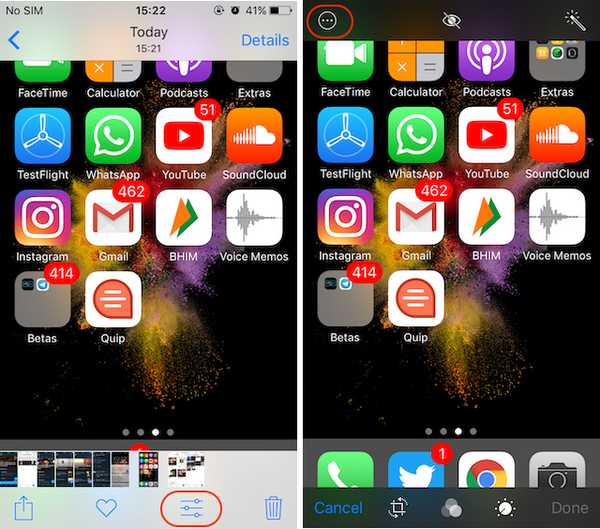 3. Qui, tocca Markup e ti verranno mostrati tutti gli strumenti a tua disposizione per contrassegnare lo screenshot. Al termine, tocca il pulsante "Fine" per salvarlo sull'app Foto.
3. Qui, tocca Markup e ti verranno mostrati tutti gli strumenti a tua disposizione per contrassegnare lo screenshot. Al termine, tocca il pulsante "Fine" per salvarlo sull'app Foto.
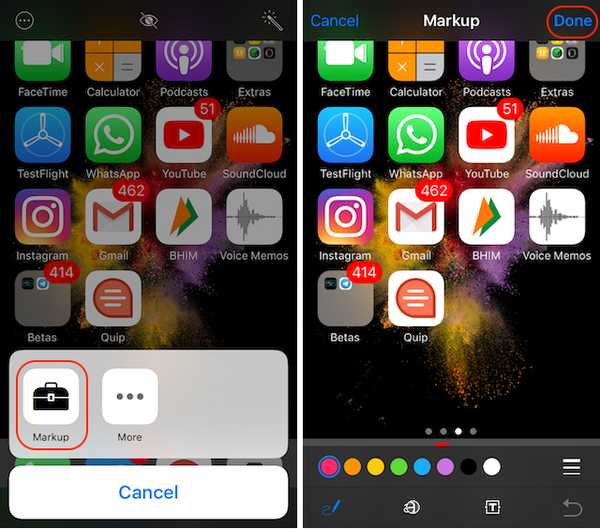
Scattare una schermata di scorrimento con l'aiuto di app di terze parti
A volte è necessario fare uno screenshot lungo per condividere ciò che si desidera. Ad esempio, diciamo che voglio fare uno screenshot di una chat di WhatsApp, o un thread di messaggi Instagram o forse un intero articolo o una pagina web. In questo caso, Dovrò prendere più schermate e anche in questo caso, il risultato finale sarà troppo confuso per il ricevitore poiché non saprà quale screenshot segue quale. Ecco perché per semplificare le cose utilizzeremo un'app chiamata Tailor (acquisti in-app gratuiti) che ricama questi screenshot multipli in uno, facilitando la condivisione e la comprensione.
- Scarica e avvia l'app Tailor (acquisti in-app gratuiti). Qui, toccare il pulsante "Consenti accesso" e quindi concedere le autorizzazioni necessarie.
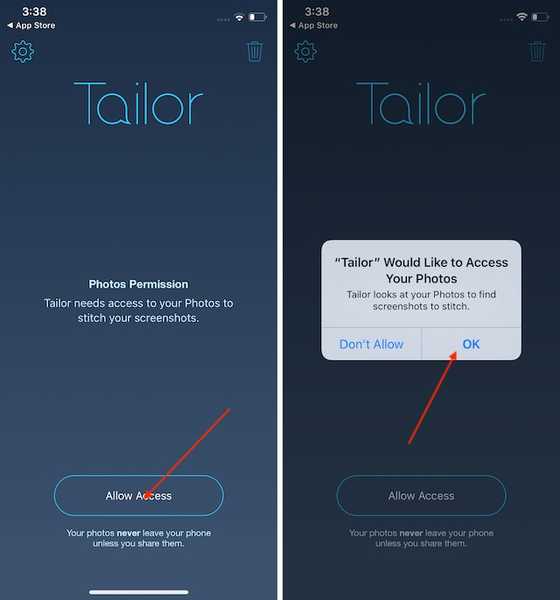
2.Now, Acquisisci schermate sovrapposte del contenuto che desideri condividere. Quello che intendo per sovrapposizione di screenshot è che la fine del primo screenshot dovrebbe apparire all'inizio del secondo, in modo che Tailor conosca l'ordine in cui unirli.
3. Adesso, apri Tailor e riconoscerà automaticamente le schermate sovrapposte e ricucili in uno screenshot lungo.
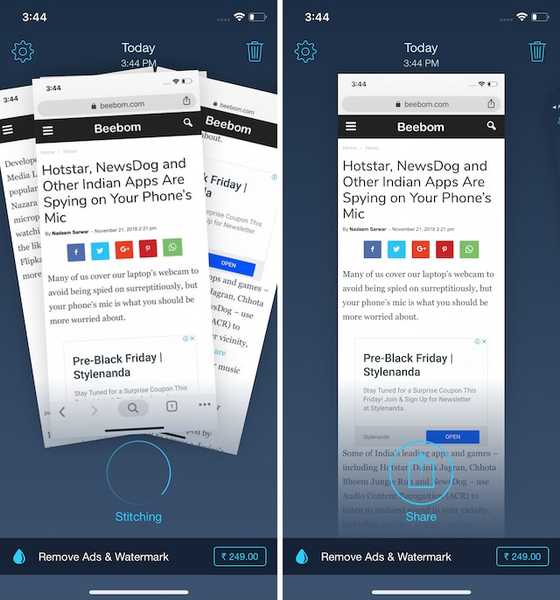
4. Una volta fatto, puoi tocca il pulsante di condivisione per salvare o condividere lo screenshot.
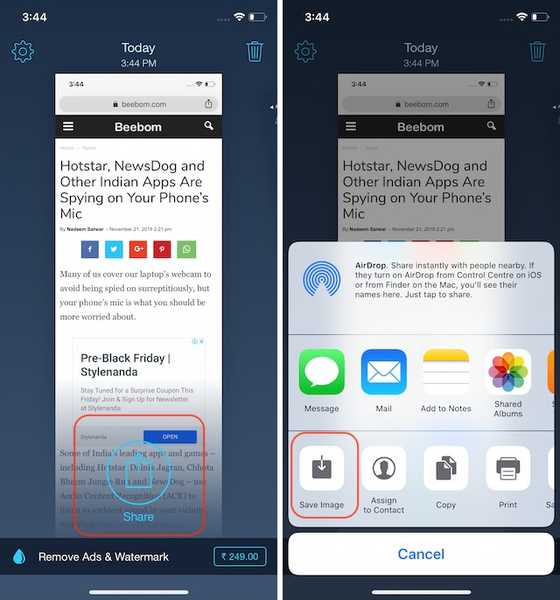
Cattura schermata con funzioni di accessibilità
Il la funzionalità di accessibilità degli screenshot consente agli utenti di acquisire schermate utilizzando una sola mano. È anche un ottimo modo per acquisire screenshot su iPhone se il pulsante Home o il pulsante di accensione non funzionano correttamente. Affinché questo metodo funzioni, prima devi abilitare “Assistive Touch” e poi usarlo per fare screenshot. Ecco come farlo:
- Apri l'app Impostazioni sul tuo iPhone e quindi vai su Generale -> Accessibilità.
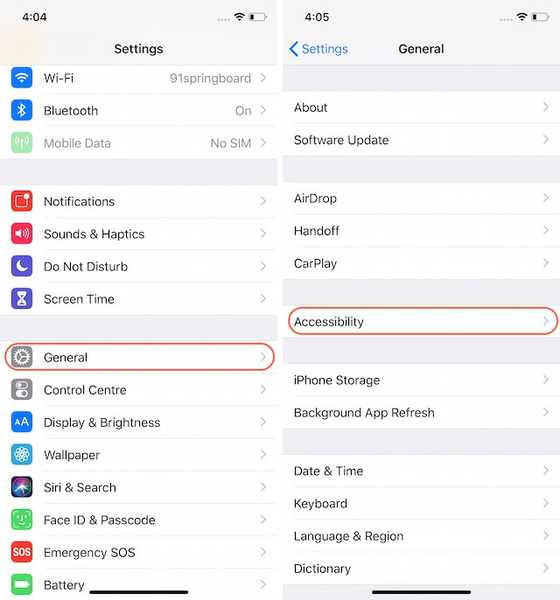
2. Qui, scorrere verso il basso per trovare "Assistive Touch", quindi toccarlo.
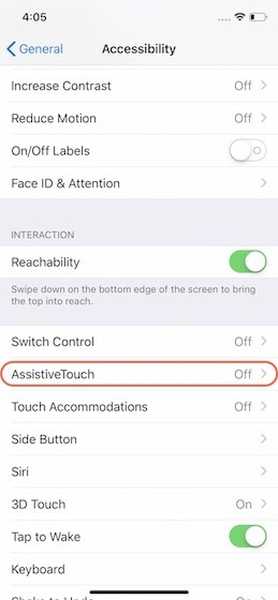
3. Adesso, abilitare Assistive Touch toccando l'interruttore accanto ad esso e quindi tocca "Personalizza menu di livello superiore ...".
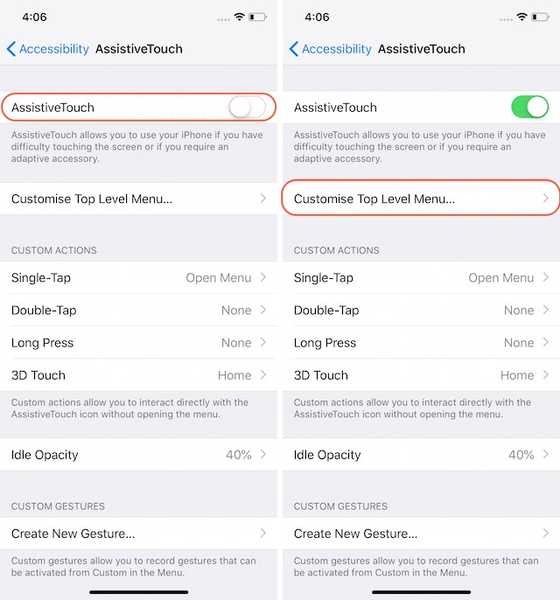
4. Tocca l'icona a forma di stella contrassegnata nell'immagine seguente e quindi selezionare l'opzione "Screenshot". Tocca Fatto dopo aver selezionato lo screenshot.
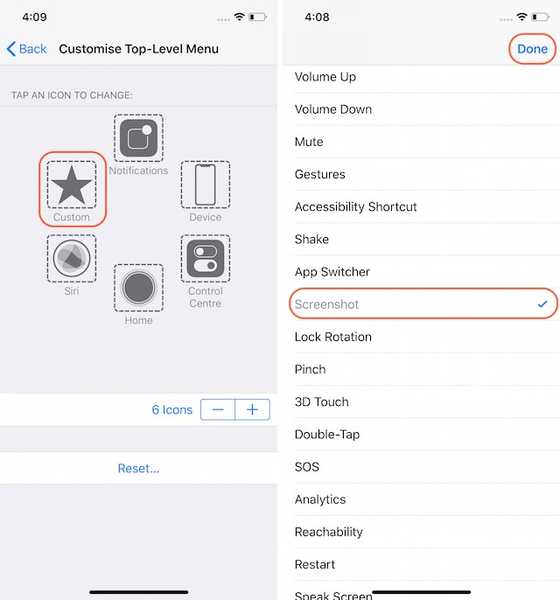
5. Ora, per fare uno screenshot, prima tocca il pulsante AssistiveTouch e tocca l'opzione "Screenshot" per fare uno screenshot.
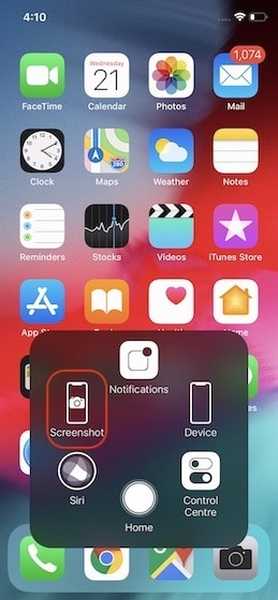
VEDERE ANCHE: Come acquisire uno screenshot in macOS Mojave
Cattura e annota screenshot come un professionista su iPhone
Questo termina il nostro breve tutorial su come fare uno screenshot su iPhone. Ho cercato di includere tutti i dettagli necessari per acquisire, annotare e condividere facilmente schermate. Rilascia i tuoi pensieri nei commenti e facci sapere se hai delle confusioni o se conosci altri modi per fare screenshot su un iPhone.















