
Simon Gallagher
0
3283
288
Una delle tante cose grandiose dell'investimento nell'ecosistema Android è l'incredibile flessibilità e la potenza che offre. Puoi personalizzare facilmente l'aspetto del tuo dispositivo Android e fondamentalmente far sembrare il tuo dispositivo esattamente come lo desideri. Un'altra cosa davvero interessante che puoi fare con un dispositivo Android è automatizzare tutto ciò che vuoi. Questo può rivelarsi molto utile, se ci sono molte cose che ripeti molto sul tuo smartphone Android.
Probabilmente la migliore app per l'automazione su Android è Tasker e sebbene sia molto potente, c'è una leggera curva di apprendimento. Non preoccuparti, faremo in modo di sentirti a tuo agio mentre Tasker. Innanzitutto, parliamo di come funziona Tasker:
Tasker: come funziona?
Per coloro che non sono a conoscenza, Tasker è un'app che sostanzialmente ti consente di automatizzare le attività sul tuo dispositivo Android, utilizzando i trigger. trigger sono ciò che effettivamente "innescano" un'azione. Quindi, in teoria, puoi impostare una determinata posizione come trigger per avviare alcune attività o inviarti una notifica. Le possibilità sono infinite e, una volta acquisita esperienza nell'uso di Tasker, è possibile creare molti profili di automazione complessi. In questo articolo, tratteremo dell'automazione di base che mi piace. Tuttavia, puoi prendere questi esempi e modificarli come ritieni opportuno.
Installa Tasker dal Play Store (versione di prova gratuita, $ 2,99)
1. Avvia automaticamente Chrome quando connesso a WiFi
Chrome è il mio browser preferito sui dispositivi Android e di solito faccio tutta la navigazione su di esso, motivo per cui ha senso per me, perché il mio telefono avvii Chrome ogni volta che mi collego a una rete WiFi. Questo è un profilo piuttosto semplice da creare e te ne accorgerai in pochissimo tempo. Per fare questo in Tasker, segui semplicemente i passaggi seguenti:
1. Avvia Tasker. Inizierai nel Profili scheda, semplicemente tocca l'icona più nella parte inferiore dello schermo per creare un nuovo profilo. Dal menu che si apre, seleziona "Stato“. Questo diventerà essenzialmente il trigger per il tuo profilo di automazione.
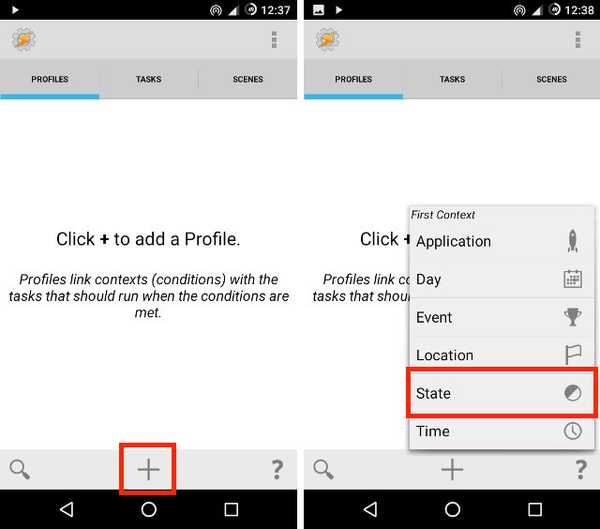
2. Quando tocchi “Stato”, vedrai una griglia di opzioni tra cui puoi scegliere, tocca "Netto", e qui, tocca "Wifi connesso".
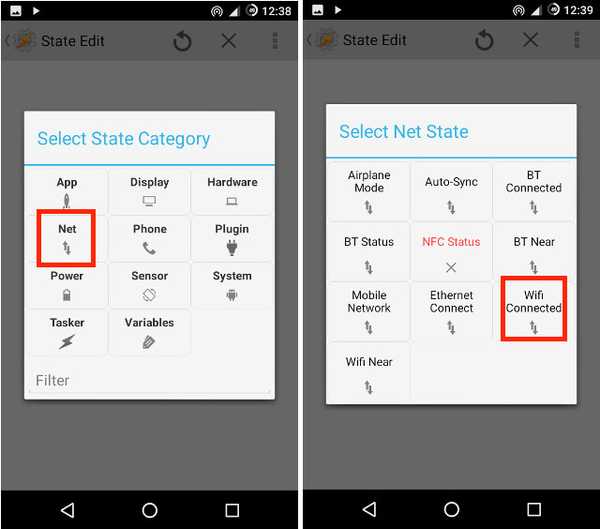
3. Se si desidera che il profilo si attivi solo quando ci si connette a una determinata rete, immettere il nome della rete WiFi nel campo SSID. Lo lascerò vuoto. Una volta fatto, semplicemente toccare la freccia indietro nella parte superiore sinistra dello schermo. Vedrai un pop-up che dice "Nuovo compito"Seguito da un'icona più, toccare il plus icona.
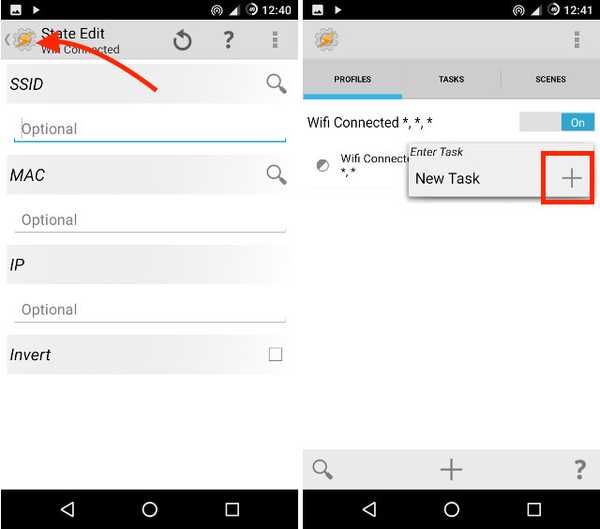
4. Inserisci un nome per l'attività, userò "Avvia Chrome“, Ma puoi usare tutto ciò che ti piace. Quindi, tocca il segno di spunta Vicino a esso.
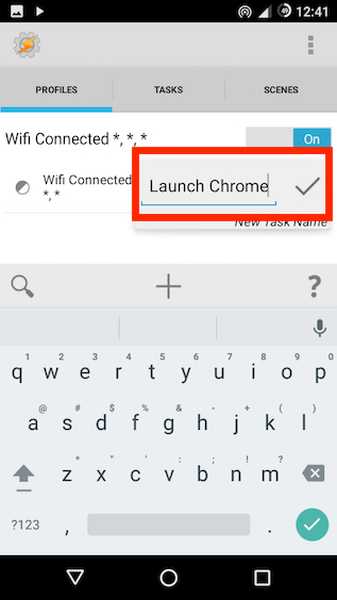
5. Hai creato un'attività con successo, ora è il momento di aggiungere alcune azioni ad essa. Tocca il "+"Icona nella parte inferiore dello schermo per aggiungere una nuova attività. Quindi tocca “App”.
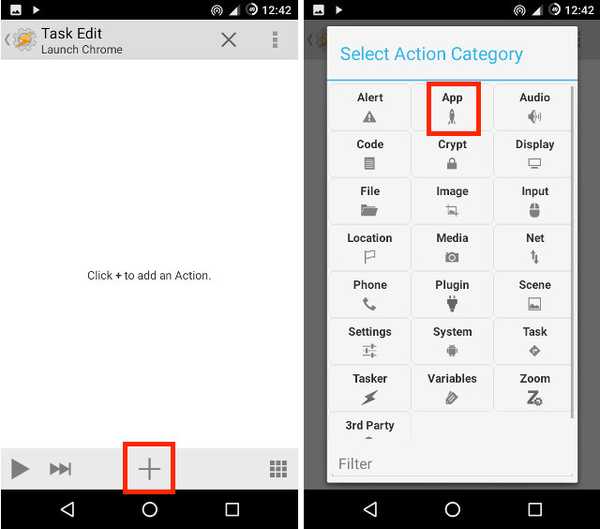
6. Tocca "Avvia l'app“, Perché vogliamo che Tasker avvii un'applicazione, quindi seleziona Chrome, nel menu di selezione dell'app.
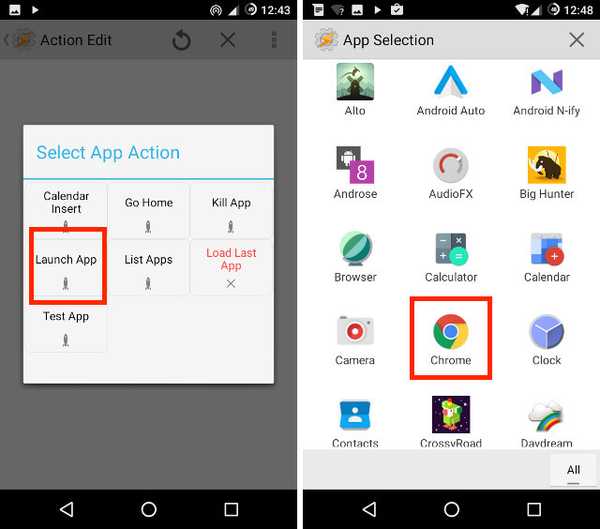
7. Tocca la freccia indietro nella parte in alto a sinistra dello schermo. Facoltativamente, puoi inserire un URL nel "Dati", In modo che Chrome si apra automaticamente a quella pagina Web ogni volta che ti connetti al WiFi.
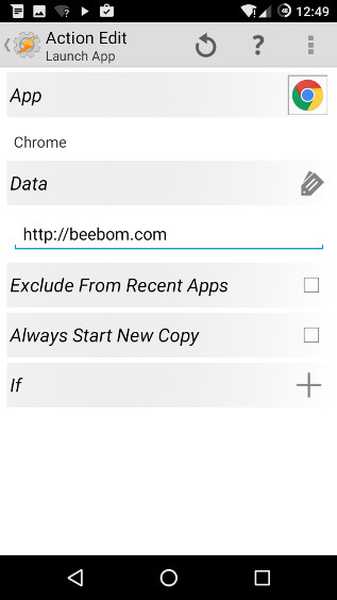
Ora, ogni volta che il tuo telefono si connette al WiFi, avvierà automaticamente Chrome, con il sito web che hai inserito. Nel mio caso, è stato lanciato con "Beebom"Già aperto nella scheda. Eccezionale!
2. Avvia la musica quando le cuffie sono collegate
Un'altra cosa che desideravo fosse il mio telefono Android era l'avvio automatico dell'app Music ogni volta che collegavo le cuffie. Per fortuna, Tasker mi ha permesso di farlo molto facilmente.
1. Nel Profili scheda, toccare il "+"Icona nella parte inferiore dello schermo. Quindi tocca "Stato“.
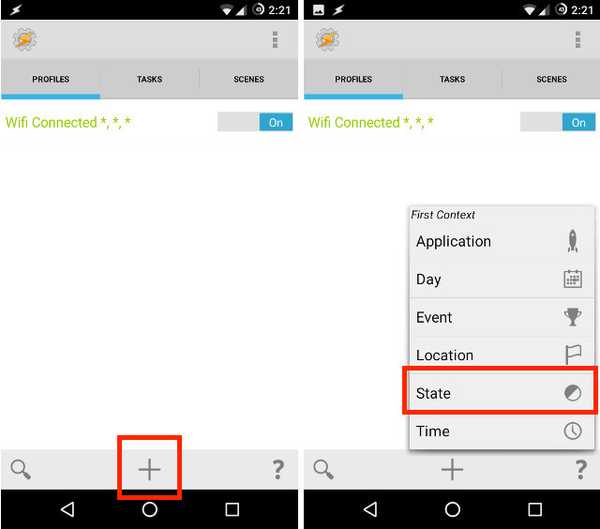
2. Quindi, toccare "Hardware", e poi avanti "Cuffie collegate".
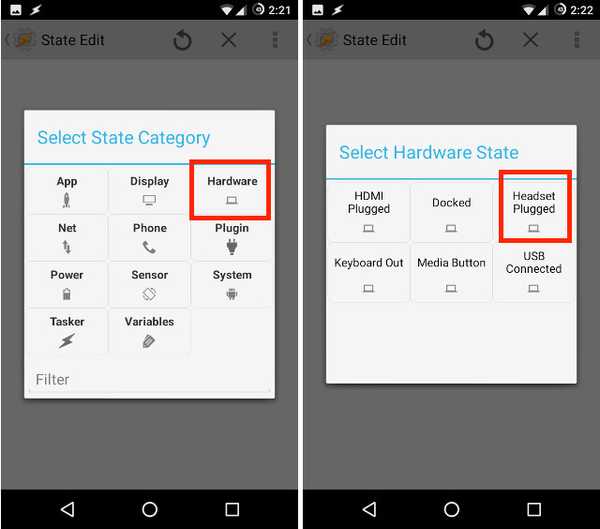
3. Puoi scegliere se attivare il profilo con "Qualunque" cuffia, o solo quelli con un microfono, o senza uno. Una volta fatto, toccare la freccia indietro nella parte superiore sinistra dello schermo.
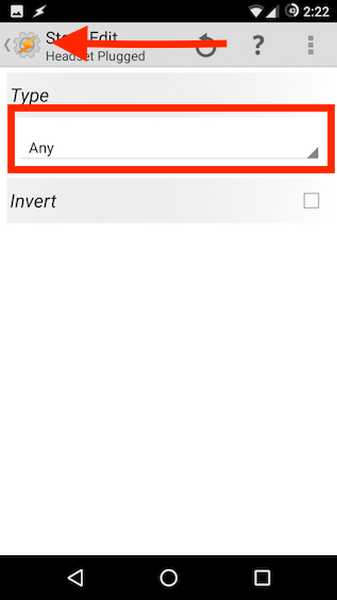
4. Tocca "Nuovo compito“, E dagli un nome. Io vado con Avvia musica.
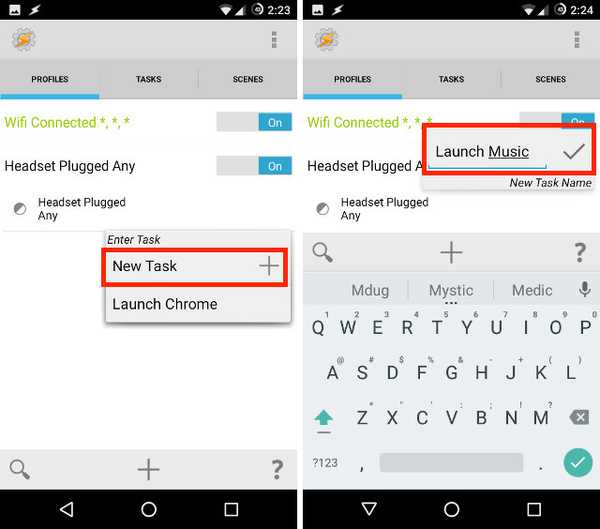
5. Tocca il "+"Icona nella parte inferiore dello schermo e toccare"App“.
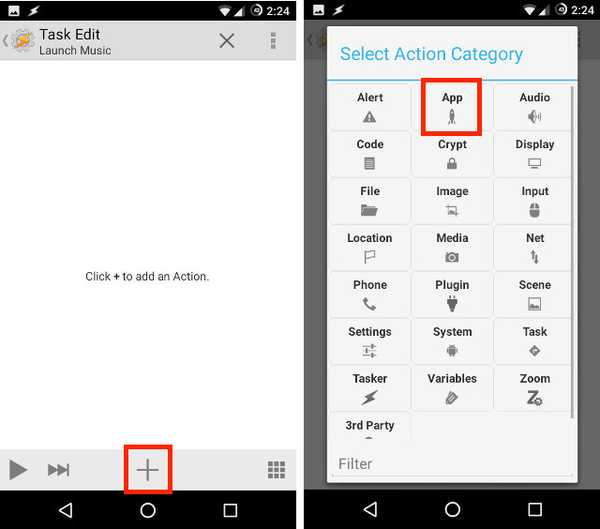
6. Tocca "Avvia l'app“E seleziona il tuo lettore musicale preferito tra le opzioni.

7. Una volta fatto, toccare la freccia indietro nella parte in alto a sinistra dello schermo.
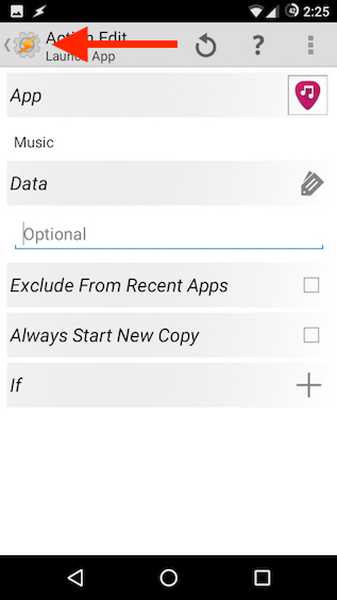
Ora, ogni volta che colleghi un paio di cuffie al tuo dispositivo Android, avvierà automaticamente il lettore musicale per te. Quindi, non devi mai preoccuparti di dover avviare l'app da solo.
3. Disattiva WiFi e Bluetooth quando la batteria si sta scaricando
Uso un orologio Android Wear, il che significa che il Bluetooth è sempre attivo sul mio cellulare. Tuttavia, quando la batteria si scarica, è buona norma disattivare il Bluetooth per risparmiare energia. Con Tasker, posso lasciare che sia responsabile di tenere traccia della batteria.
1. In Tasker, creane uno nuovo Profilo -> Stato.

2. Qui, vai a Potenza -> Livello batteria.

3. Imposta un intervallo per la tua batteria, sto usando da 0 a 20%, quindi toccare la freccia indietro.
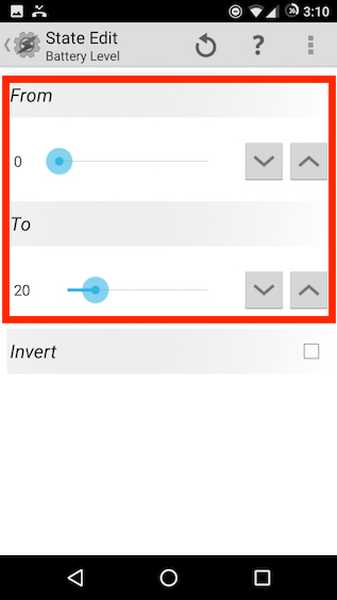
4. Toccare Nuovo compito, nominalo "Batteria scarica“.
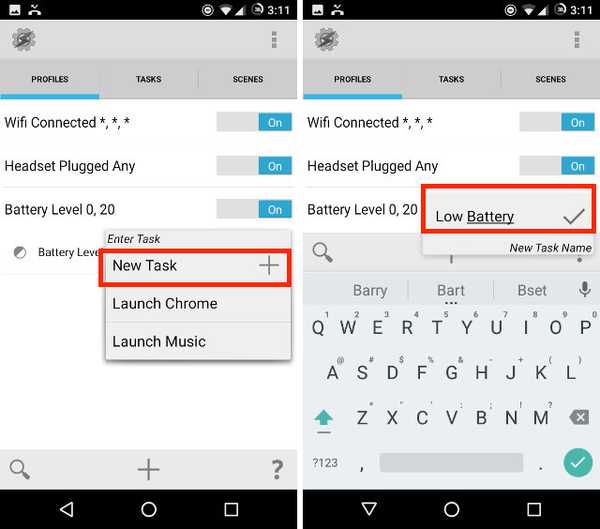
5. Creane uno nuovo Azione -> Rete -> WiFi.
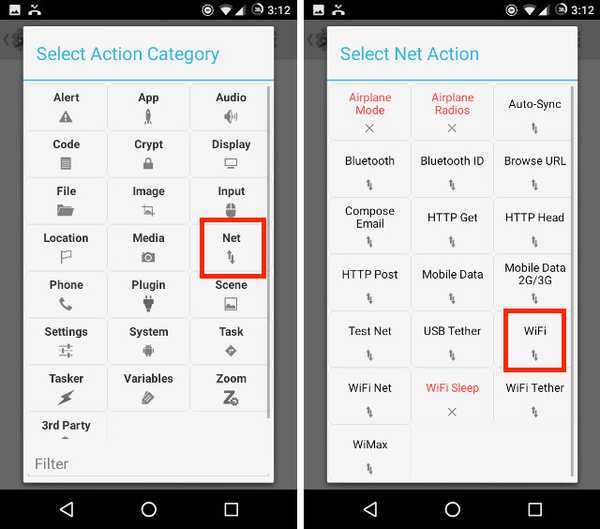
6. Impostare WiFi su Off, e tocca la freccia indietro.
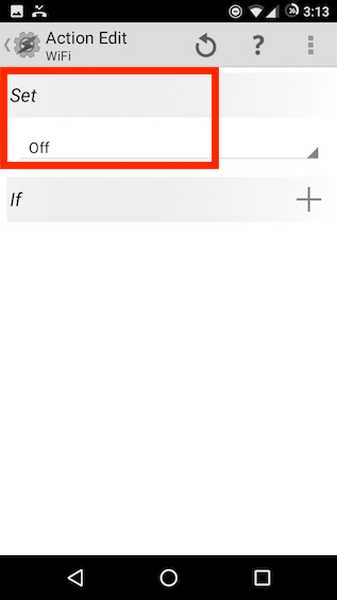
7. Creane uno nuovo Azione -> Rete -> Bluetooth.
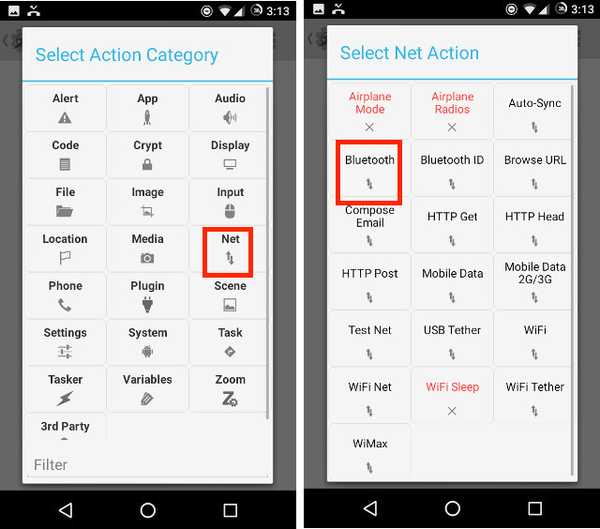
8. Set Bluetooth su Off, e tocca la freccia indietro.
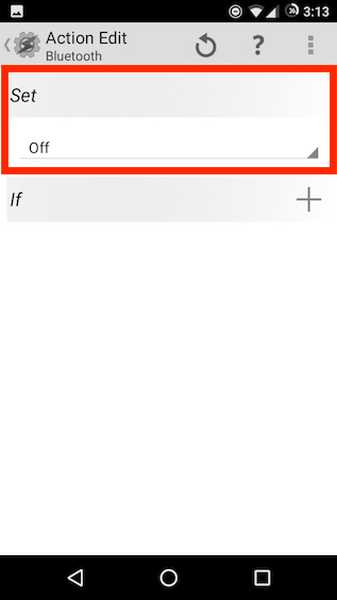
Questo è tutto. Ora, ogni volta che la batteria del telefono scende al di sotto del 20%, Tasker disattiva automaticamente WiFi e Bluetooth. Quindi, non devi preoccuparti del livello della batteria sul tuo telefono, Tasker si occuperà di tutto ciò per te.
4. Attiva il WiFi quando raggiungo Office
Di solito tengo spento il WiFi del mio dispositivo Android, mentre lavoro per andare al lavoro. Tuttavia, devo sempre attivare il WiFi non appena arrivo in ufficio, quindi posso iniziare a lavorare. Fortunatamente, posso fare in modo che Tasker faccia anche questo.
1. Creane uno nuovo Profilo -> Posizione.

2. Dato che sono in ufficio, posso solo tocca l'icona GPS in alto, per ottenere la mia posizione corrente. Altrimenti, è possibile eseguire la panoramica della mappa e rilasciare il segnaposto vicino al tuo ufficio. Quindi, tocca la freccia indietro.
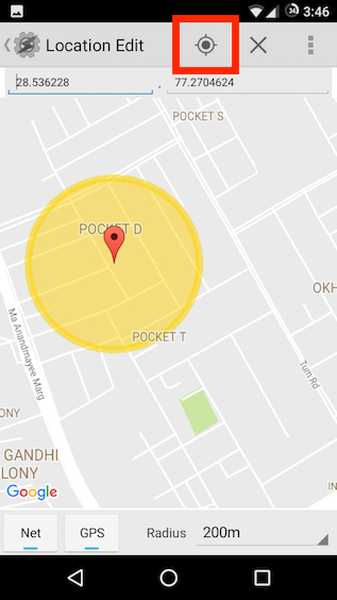
3. Vai a Nuova attività -> Immettere un nome per l'attività.

4. Quindi, aggiungi un nuovo Azione -> Rete -> WiFi.

5. Cambia il "Impostato" valore a "Sopra", e tocca la freccia indietro.

Ora, ogni volta che raggiungi il tuo ufficio, Tasker attiverà automaticamente il WiFi. Pertanto, non è necessario estrarre il telefono e attivare il WiFi ogni giorno.
5. Attiva il WiFi e aumenta il volume quando torno a casa
Con Tasker, posso anche attivare automaticamente il WiFi e aumentare il volume della suoneria a un volume adatto, quando torno a casa. Questo può essere fatto semplicemente eseguendo i passaggi indicati di seguito:
1. In Tasker, creare a Nuovo profilo -> Posizione. Se hai creato altre posizioni, dovrai toccare "Nuova sede“.

2. Lascia cadere il perno sulla posizione base e tocca il pulsante Indietro nella parte superiore sinistra dello schermo.

3. Vai a Nuova attività -> Immettere un nome per l'attività.

4. Aggiungi un nuovo Azione -> Rete -> WiFi.

5. Cambia il Valore "Imposta" su "Attivo", e tocca la freccia indietro in alto a sinistra sullo schermo.

6. Aggiungi un nuovo Azione -> Audio -> Volume suoneria.
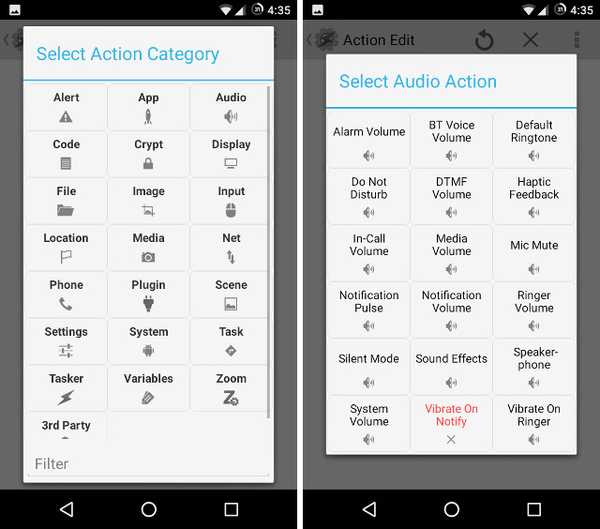
7. Imposta il volume al tuo livello preferito e tocca la freccia indietro.
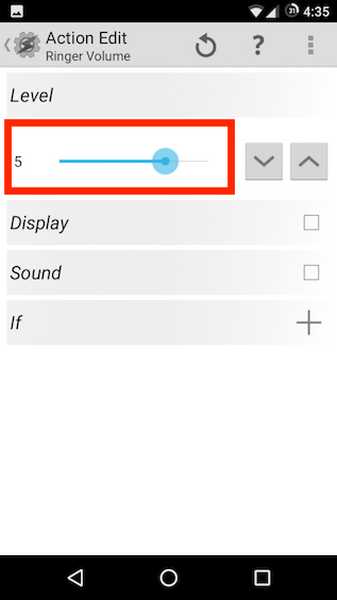
Con questo profilo, ogni giorno, quando torni a casa, Tasker accenderà automaticamente il tuo WiFi e aumenterà il volume al livello su cui lo hai impostato.
6. Disattiva WiFi quando lascio Office
Dal momento che abbiamo già profili che attivano automaticamente il WiFi quando arriviamo a casa o quando lavoriamo; ha senso disattivare il WiFi solo quando usciamo. Questo può essere realizzato usando Tasker molto facilmente.
1. Creane uno nuovo Profilo -> Posizione.

2. Se hai seguito questo articolo, devi già avere il tuo ufficio e la casa contrassegnati in Tasker. Semplicemente seleziona la posizione del tuo ufficio.
3. Vai a Nuova attività -> Immettere un nome per l'attività.

4. Aggiungi un nuovo Azione -> Rete -> WiFi.

5. Cambia il Valore "Imposta" su "Off", e tocca la freccia indietro, nella parte superiore sinistra dello schermo.

Questo profilo ora spegne automaticamente il WiFi del tuo telefono, una volta usciti dai locali di lavoro, assicurandoti di conservare la batteria mentre torni a casa.
7. Disattiva WiFi quando esco di casa
Probabilmente dovremmo anche assicurarci che il WiFi sia spento quando usciamo da casa. Sono abbastanza sicuro che sai già come farlo, ormai, ma se sei ancora confuso, ecco i passaggi che devi seguire per creare questo profilo:
1. Creane uno nuovo Profilo -> Posizione.

2. Se hai seguito questo articolo, devi già avere il tuo ufficio e la casa contrassegnati in Tasker. Semplicemente seleziona la tua posizione base.
3. Vai a Nuova attività -> Immettere un nome per l'attività.

4. Aggiungi un nuovo Azione -> Rete -> WiFi.

5. Cambia il Valore "Imposta" su "Off", e tocca la freccia indietro, nella parte superiore sinistra dello schermo.

Il profilo è esattamente lo stesso, quello che ha disattivato il WiFi quando ho lasciato il lavoro, tranne che la posizione del trigger è la mia posizione di casa, questa volta.
8. Durante la ricarica di notte
Di solito lascio che il mio telefono si carichi durante la notte e preferirei non essere distratto dal mio telefono che squilla nel cuore della notte, o bruciare gli occhi con uno schermo super luminoso. Così, questo profilo riduce automaticamente il volume e la luminosità a 0.
1. Creane uno nuovo Profilo -> Tempo.

2. Imposta l'ora in cui di solito vai a dormire e tocca la freccia indietro.
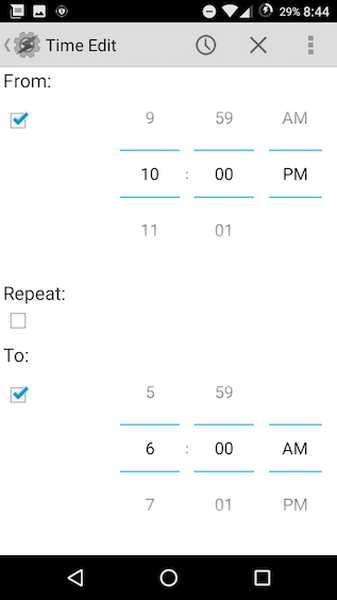
3. Vai a Nuova attività -> Immettere un nome per l'attività.

4. Creane uno nuovo Azione -> Audio -> Volume suoneria.

5. Impostare il valore su 0, e ripeterlo anche per il volume delle notifiche.
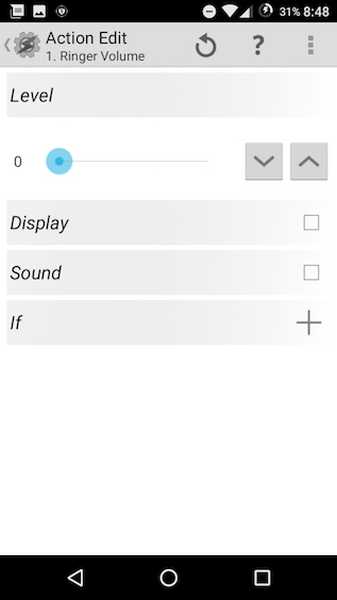
6. Creane un altro Azione -> Schermo -> Luminosità schermo.

7. Imposta la luminosità su 0, o qualunque sia il valore adatto a te e tocca la freccia indietro.
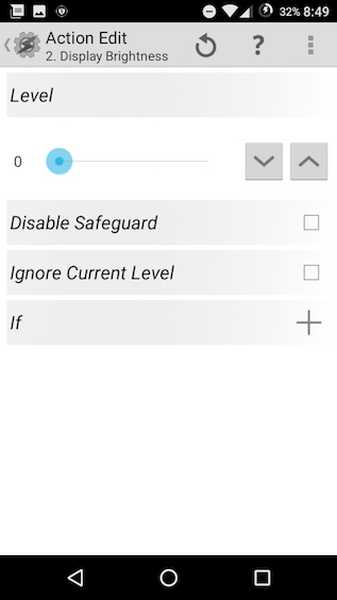
Ora, ogni notte, quando vai a dormire, Tasker abbasserà automaticamente il volume e la luminosità dello schermo, in modo da poter dormire facilmente.
9. Quando disconnesso al mattino
Tasker può anche riportare automaticamente la luminosità al valore preferito, oltre ad aumentare il volume della suoneria a un livello piacevole e udibile ogni mattina.
1. Creane uno nuovo Profilo -> Tempo.

2. Imposta l'ora a cui ti svegli di solito e tocca la freccia indietro.
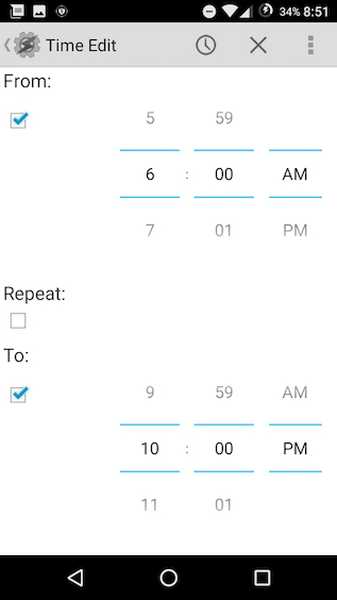
3. Vai a Nuova attività -> Immettere un nome per l'attività.

4. Creane uno nuovo Azione -> Audio -> Volume suoneria.

5. Imposta il valore al tuo livello preferito e ripeti l'operazione anche per il volume delle notifiche.
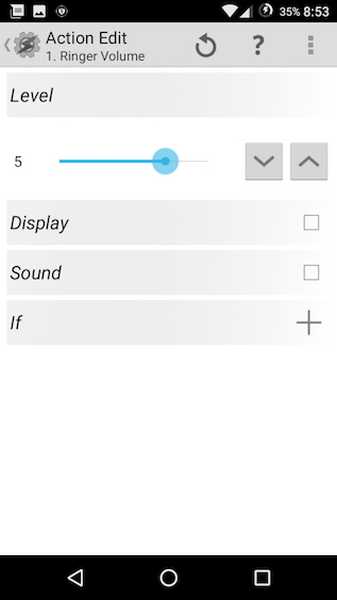
6. Creane un altro Azione -> Schermo -> Luminosità schermo.

7. Imposta la luminosità a qualunque valore ti corrisponda e tocca la freccia indietro.
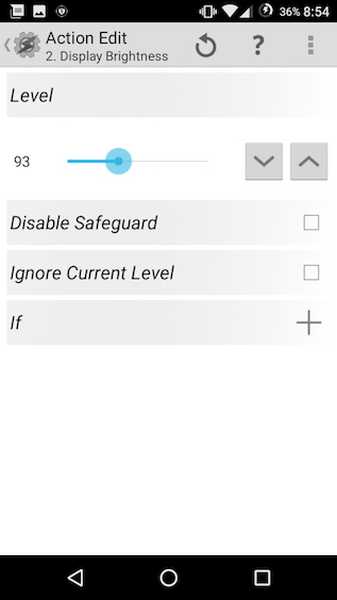
Ora, ogni mattina, Tasker aumenta automaticamente la luminosità e il volume della suoneria torna ai valori che preferisci. Puoi semplicemente alzare il telefono e sei a posto.
10. Messaggio a qualcuno quando la batteria è quasi scarica
Supponiamo che torni a casa tardi e noti che la batteria del telefono è quasi scarica. Dovresti assolutamente far sapere a qualcuno che stai arrivando, in modo che non si preoccupino. Tasker può automatizzare anche questo per te.
1. Creane uno nuovo Profilo -> Stato.

2. Seleziona Potenza -> Livello batteria.

3. Imposta il livello della batteria sul valore che consideri "criticamente basso“.
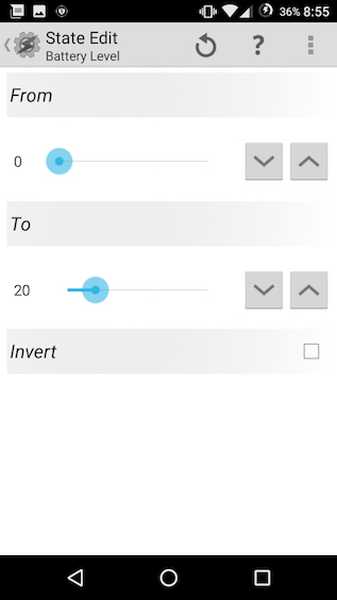
4. Vai a Nuova attività -> Immettere un nome per l'attività.

5. Aggiungi un nuovo Azione -> Telefono -> Invia SMS.
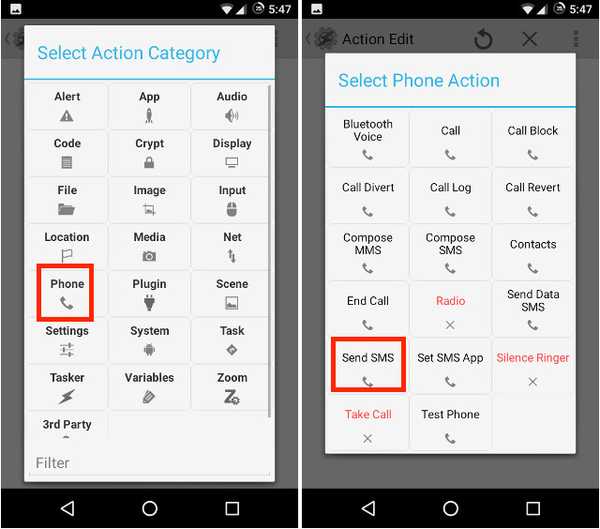
6. Inserisci il numero della persona a cui desideri inviare un messaggio, insieme al messaggio che desideri inviare.
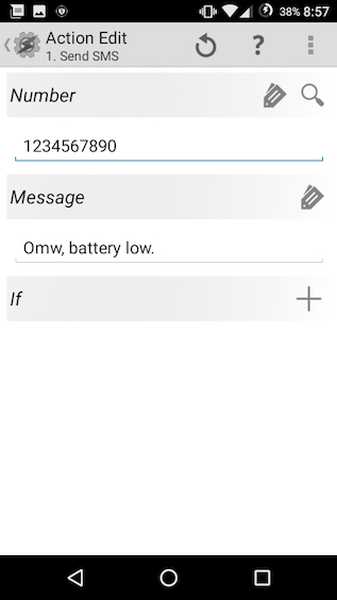
È tutto. Tasker è ora responsabile del monitoraggio della batteria e, se raggiunge un valore inferiore a quello specificato, invierà automaticamente un SMS. Questo è davvero utile e dovresti assolutamente avere un profilo come questo.
VEDERE ANCHE: Come automatizzare le attività su iPhone utilizzando IFTTT (Guida)
Usa Tasker per automatizzare tutto su Android
Tasker è un'applicazione estremamente potente, in grado di automatizzare quasi tutto ciò che fai su un dispositivo Android. I profili che utilizzo sono molto semplici rispetto ad alcuni dei profili più complessi creati dagli utenti di questa app. Tuttavia, anche se sei interessato solo all'automazione di piccole dimensioni, dovresti assolutamente dare un'occhiata a questa app; potrebbe volerci un po 'per capire, ma ne vale la pena.
Ci piacerebbe conoscere le app che usi per automatizzare il tuo dispositivo Android? Usi Tasker? Se lo fai, e se hai alcuni profili Tasker interessanti che ritieni possano rivelarsi utili agli altri, sentiti libero di condividerli con noi nella sezione commenti qui sotto.
Immagine per gentile concessione: The Verge















