
Dustin Hudson
0
2783
534
Non è un segreto che gli iPhone si adattino perfettamente ai Mac. Ma non tanto con i PC. Tanto che anche la versione Windows di iTunes è praticamente un colpo. Inoltre, per impostazione predefinita, Apple non consente nemmeno agli utenti di trasferire dati dal proprio iPhone sul proprio PC o Mac. Quindi, se volessi esportare le foto di iPhone sul tuo PC con Windows 10? Bene, leggi questo articolo e impara esattamente come trasferire foto di iPhone su PC:
Nota: Esistono diversi modi per farlo e ti parlerò dei 5 migliori. Lo sto facendo usando un iPhone con iOS 10 e Windows 10 senza iTunes installato.
1. Foto app di Windows
Il metodo più semplice per eseguire questa operazione è utilizzare l'app Foto integrata su Windows. Questa app consente agli utenti di importare facilmente le foto dal proprio iPhone sul proprio PC Windows. Per fare ciò, basta seguire i passaggi seguenti:
- Collega il tuo iPhone sul tuo PC Windows. Sul tuo iPhone, vedrai un messaggio che chiede se il tuo iPhone dovrebbe consentire al PC di accedere a foto e video, toccare "Permettere".
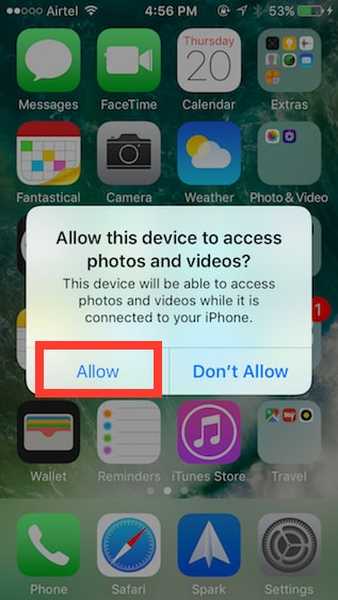
- Successivamente, sul tuo PC Windows, avvia l'app Foto. Qui, fai clic su Icona di importazione in alto a destra nella finestra dell'app.
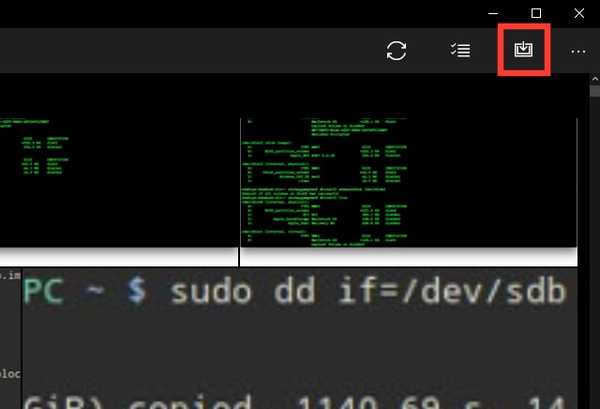
- Seleziona le immagini vuoi importare. È possibile selezionare singole immagini o semplicemente importarle tutte. Clicca su "Continua", e basta.
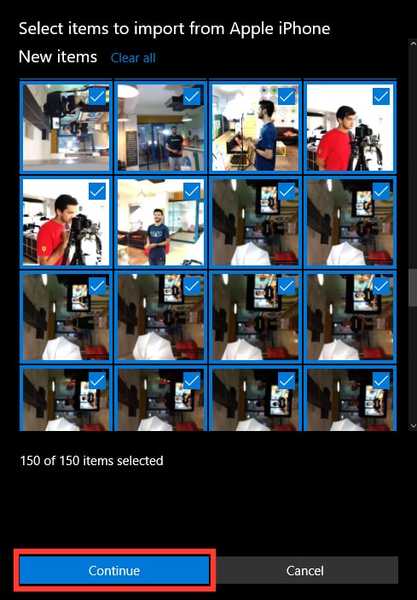
Le foto selezionate verranno ora importate sul tuo PC Windows, grazie all'app Foto. Se non si utilizza l'app Foto o non è presente sul PC, è possibile utilizzare uno degli altri quattro metodi.
2. Esplora risorse
Indipendentemente dalla versione di Windows in uso (seriamente, smetti di usare XP ora), ovviamente hai Windows Explorer. Per utilizzare Esplora risorse di Windows per importare foto dal tuo iPhone, puoi semplicemente seguire i passaggi indicati di seguito:
- Collega il tuo iPhone al tuo PC Windows. Sul tuo iPhone, tocca "Permettere", quando ti viene richiesto.
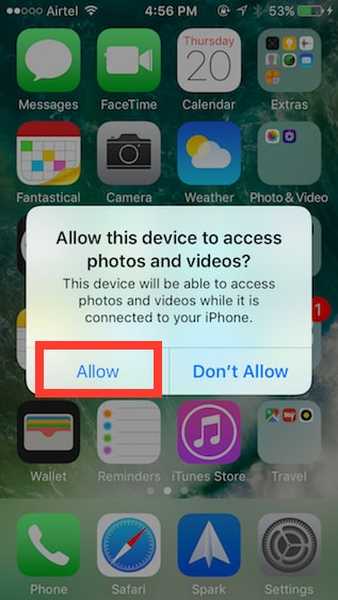
- Apri Esplora risorse. Puoi farlo facendo doppio clic sull'icona "Questo PC" sul desktop o facendo clic su "Esploratore" icona nella barra delle applicazioni. Puoi anche utilizzare "Windows + E"Per avviare Esplora risorse. Nell'esploratore, vai a "Questo PC“.
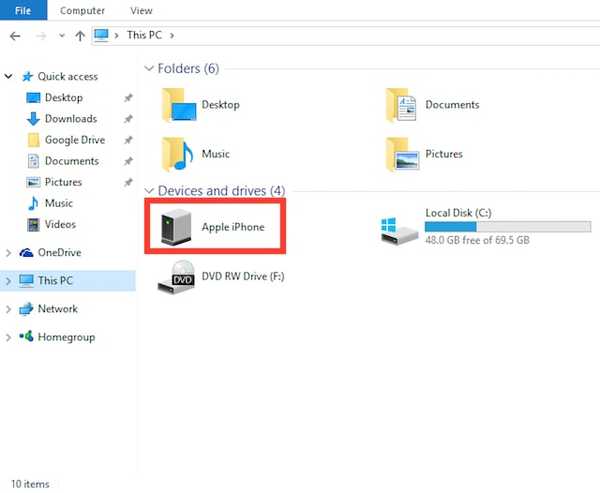
- Vedrai il tuo iPhone montato sul tuo PC. Aprilo e vai al Cartella DCIM. Questa cartella conterrà una serie di sottocartelle, ognuna delle quali conterrà foto e video salvati sul tuo iPhone. Copia e incolla semplicemente le immagini che desideri trasferire sul tuo PC Windows.
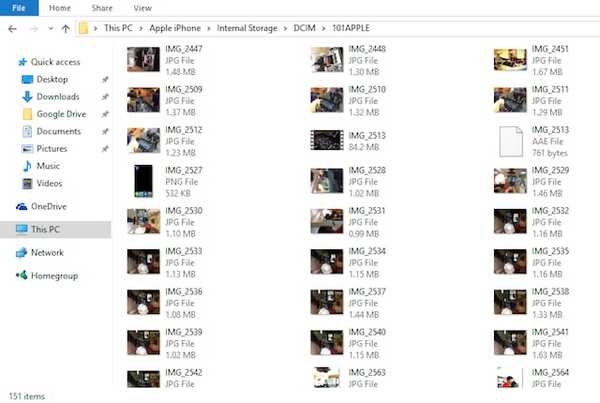
Questo è fondamentalmente tutto ciò che devi fare, per esportare le foto dal tuo iPhone sul tuo PC Windows.
3. Foto di iCloud
Gli iPhone hanno questa fantastica funzione chiamata "Libreria foto iCloud“, Che sincronizza automaticamente tutte le immagini che scatti sul tuo iPhone con il tuo account iCloud. Quindi, sono disponibili su ogni dispositivo che hai. Se non hai abilitato iCloud Photo Library, vai semplicemente a Impostazioni -> Foto e fotocamera. Qui, attiva "Libreria foto iCloud". Le tue foto verranno caricate sul tuo account iCloud.
Ora che l'hai fatto e che le tue foto sono state sincronizzate con iCloud, il resto è molto semplice.
- Sul tuo PC Windows, apri una finestra del browser e vai su iCloud. Accedi con il tuo ID Apple e vai su Foto.
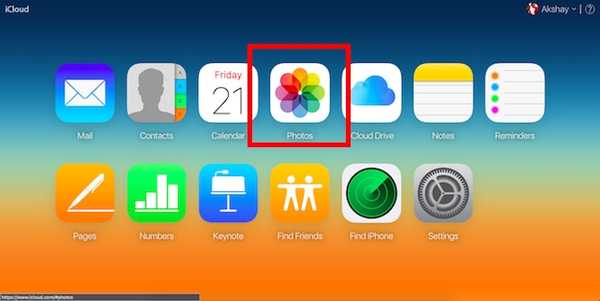
- Vedrai tutte le tue foto nel tuo browser web. Fai clic su Seleziona foto, e seleziona quelli che vuoi esportare (premi Ctrl per selezionare più foto).
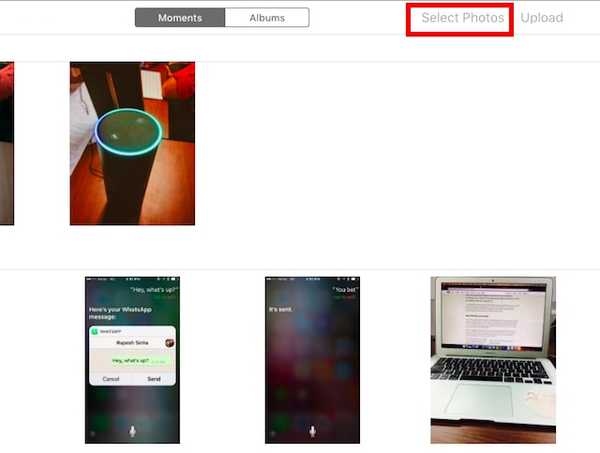
- Quindi, fai clic su "Scarica" per scaricarli sul tuo PC.
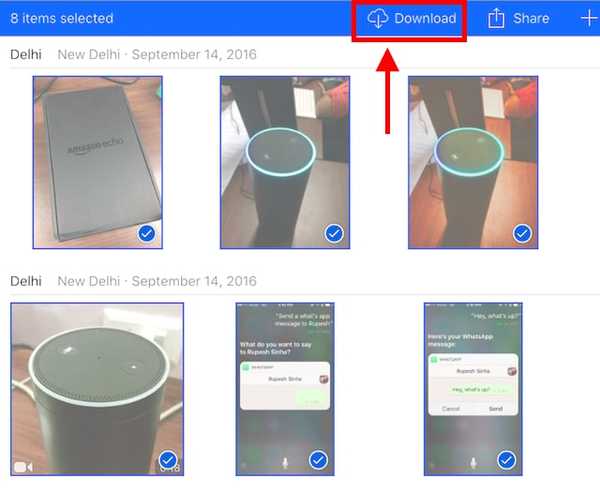
Questo è tutto. Tutte le foto che desideri esportare saranno ora disponibili sul tuo PC. Puoi eliminarli dal tuo iPhone se lo desideri.
4. Google Foto
Se usi Google Foto sul tuo iPhone, puoi facilmente usarlo per trasferire foto sul tuo PC Windows. Se desideri utilizzare Google Foto per trasferire foto sul tuo PC Windows, procedi nel seguente modo:
- Sul tuo PC, vai all'app Web di Google Foto. Qui, seleziona le foto che desideri scaricare.
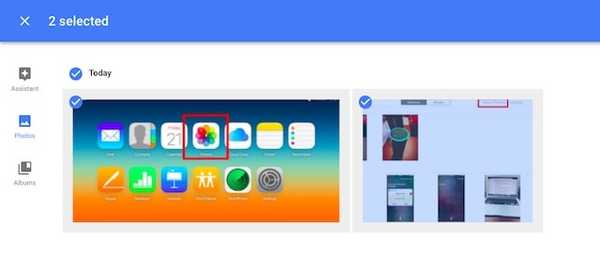
- Fai clic sui tre punti in alto a destra e fai clic su Scarica.
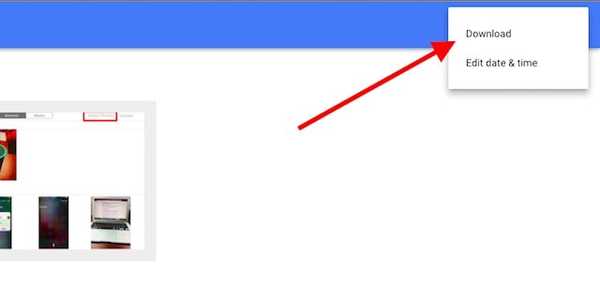
Le foto selezionate verranno quindi scaricate sul tuo PC Windows. Questo è un altro modo rapido di trasferire foto.
5. Google Drive o Dropbox
Puoi anche scegliere di utilizzare un servizio di archiviazione cloud per trasferire le tue foto dal tuo iPhone al tuo PC Windows. La parte migliore di questo è che non è necessario disporre di un PC con Windows 10, a differenza del primo metodo. Per utilizzare Google Drive o Dropbox per trasferire foto, puoi effettuare le seguenti operazioni:
Innanzitutto, scarica l'app Google Drive o Dropbox sul tuo iPhone. Poi, carica le tue foto sul cloud. Successivamente, sul tuo PC, apri Google Drive o Dropbox, e accedi con il tuo account. Vedrai tutte le tue foto caricate. Semplicemente seleziona quelli che desideri per scaricare, fare clic sui tre punti e selezionare "Scarica".
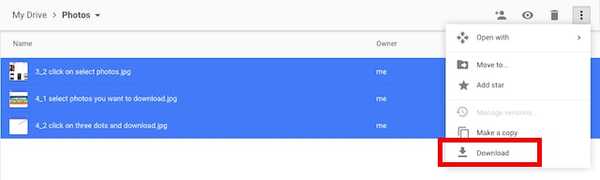
Le foto verranno quindi scaricate sul tuo PC Windows e puoi semplicemente eliminarle dal tuo iPhone e liberare spazio.
Bonus: usa le ricette IFTTT per caricare automaticamente le foto
Se scatti molte foto dal tuo iPhone e ti piace eseguire il backup di tutte sul tuo PC Windows, su Google Drive o Dropbox, puoi automatizzare l'attività di caricamento delle foto su IFTTT. Puoi creare una semplice ricetta per caricare foto dal Rullino fotografico su Google Drive o Dropbox.
Puoi semplicemente creare una ricetta che dice "Se una nuova foto viene aggiunta a Rullino foto, caricala su Dropbox“. Per informazioni dettagliate su questa ricetta, consulta il nostro articolo sulle ricette IFTTT.
VEDERE ANCHE: 10 migliori alternative a iTunes
Trasferisci facilmente le foto di iPhone su PC Windows
Tutti questi metodi dovrebbero funzionare perfettamente per il trasferimento di foto da un iPhone al tuo PC Windows. Questi metodi funzioneranno anche su un Mac, ad eccezione del metodo Windows Foto e del metodo Esplora risorse (per ovvi motivi). Puoi utilizzare uno di questi metodi e, come sempre, vorremmo sapere se hai riscontrato problemi durante l'utilizzo di questi. Inoltre, se conosci altri modi più semplici per farlo, puoi comunicarcelo nella sezione commenti qui sotto.















