
Joshua Davis
0
3885
184
Di recente ho installato Windows 10 S sul mio sistema con Windows 10 Pro, per vedere come si sente effettivamente lo spazio limitato di Microsoft. Ho ottenuto una durata della batteria migliore, prestazioni molto più veloci e un'esperienza complessivamente piacevole. Ma è quando limiti il tuo utilizzo solo alle app di Windows Store. Cosa succede se sei come me e vuoi eseguire Photoshop o alcuni giochi sul tuo PC con Windows 10 S? Beh, purtroppo non puoi. Ed è per questo che non riesco a rimanere con Windows 10 S e ho deciso di tornare a Windows 10. Ora, se sei qualcuno come me, e non puoi vivere senza la libertà di installare app o software che desiderano leggere, mentre vi diciamo vari metodi come disinstallare Windows 10 S dal tuo PC.
Rimuovi Windows 10 S e ripristina Windows 10
Se hai utilizzato Windows 10 S Installer per installare Windows 10 S sul tuo PC, i file di sistema di Windows 10 sarebbero stati conservati sul tuo disco. Per verificarlo, basta andare su C-drive e vedere se c'è una cartella chiamata “Windows.old”. Se esiste una cartella del genere, è possibile continuare con questo metodo. Altrimenti, dovrai ricorrere all'uso di un altro metodo.
Nota: Il seguente metodo può essere utilizzato solo se sono trascorsi meno di 10 giorni alla tua installazione di Windows 10 S. Altrimenti, fai riferimento a un altro metodo. Inoltre, prima di procedere, assicurati di eseguire il backup di tutti i tuoi dati importanti, per ogni evenienza.
- Per iniziare, vai a Impostazioni -> Aggiornamento e sicurezza -> Ripristino. Lì, vedrai un'intestazione che dice 'Torna alla versione precedente di Windows 10'. Clicca sul "Iniziare" pulsante sotto di esso per continuare.
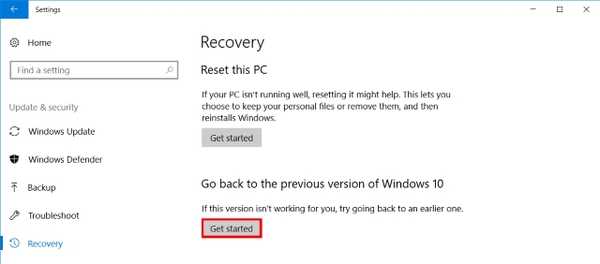
- Successivamente, Windows preparerà l'installazione per te. Ora ti verrà presentata una nuova finestra, che ti chiederà il motivo per tornare a Windows 10. Basta inserire qualsiasi motivo di tua scelta e fare clic su "Il prossimo" continuare.

- La configurazione del ripristino ora presenterà un paio di avvertenze sul backup dei dati e della password. Basta fare clic "Il prossimo" procedere. Infine, ti verrà presentato uno schermo che dice "Grazie per aver provato questa build". Una volta lì, fai semplicemente clic "Torna alla build precedente" per avviare il processo di rollback.
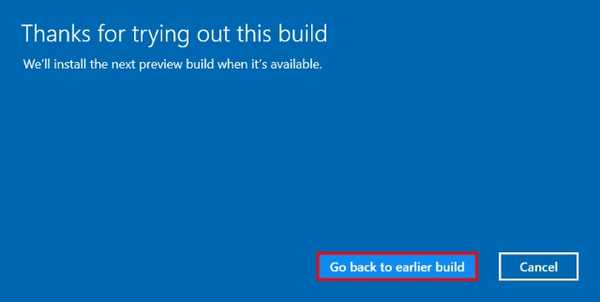
- Il sistema ora verrà riavviato e inizierà il ripristino dei file Windows precedenti. Una volta fatto, il tuo il computer si riavvierà, e tornerai a Windows 10 (Pro o Enterprise, a seconda dell'edizione che hai avuto inizialmente).
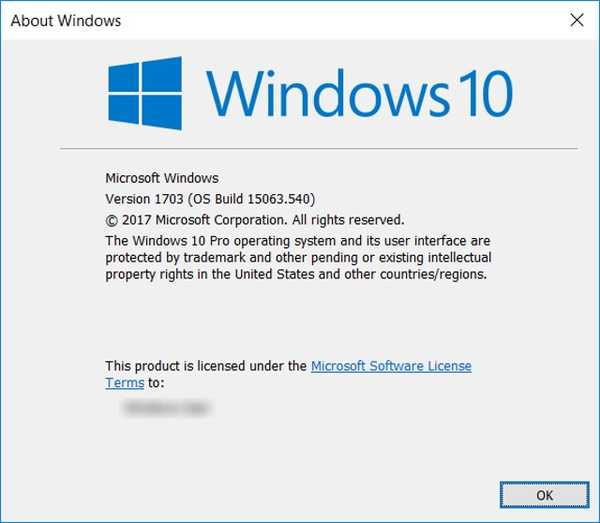
Installazione pulita di Windows 10
La seconda opzione, come sempre, è di installare una nuova copia di Windows 10 sul PC. Per eseguire un'installazione pulita, devi prima disporre di un supporto di installazione per Windows 10.
Si dovrebbe notare che non è possibile creare un supporto di installazione su Windows 10 S poiché non ti è consentito eseguire alcuna app non disponibile su Windows Store. Pertanto, dovrai creare un altro sistema per creare il supporto di installazione oppure acquistare un disco al dettaglio online.
Per creare un supporto di installazione, è sufficiente scaricare lo strumento di aggiornamento di Windows 10 da Microsoft ed eseguirlo. Quindi, basta seguire le istruzioni visualizzate per scaricare e creare il proprio USB avviabile per Windows 10.
Nota: Durante l'installazione, ti verrà presentata un'opzione per conservare o meno i tuoi dati. Puoi scegliere di conservare i tuoi dati importanti (che verranno quindi archiviati in una cartella "Windows.old"), oppure puoi installare Windows 10 sul tuo PC.
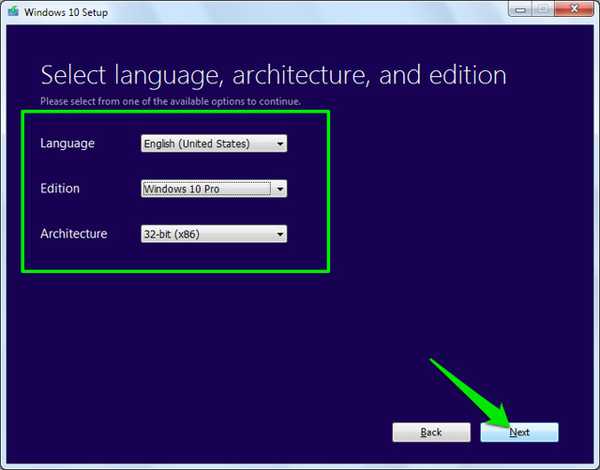
Ora che hai creato il tuo supporto di installazione di Windows, inserisci la chiavetta USB in una porta USB libera sul tuo sistema Windows 10 S. Quindi, riavvia il dispositivo e avvia il supporto di installazione. L'installazione di Windows 10 inizierà ora. Segui semplicemente le istruzioni sullo schermo per installare Windows 10 sul tuo PC.
Inoltre, nel caso in cui il dispositivo sia dotato di Windows 10 preinstallato che è stato aggiornato a Windows 10 S, Windows verrà automaticamente attivato dopo aver pulito l'installazione di Windows 10. Questo perché la chiave seriale per Windows 10 è integrata nel firmware del sistema o BIOS, che Windows recupererà automaticamente durante la sua installazione.
Esegui l'aggiornamento a Windows 10 Pro da Windows 10 S
Se il tuo sistema è dotato di Windows 10 S preinstallato, il modo più semplice per installare Windows 10 sarebbe utilizzare l'opzione integrata per l'aggiornamento a Windows 10 Pro. Per fare ciò, attenersi alla seguente procedura:
- Esegui qualsiasi file .EXE sul tuo sistema Windows 10 S. Il sistema mostrerà una finestra di dialogo che dice che non è possibile eseguire questa app. Nell'angolo in basso a sinistra, ci sarà del testo che dice "Vuoi ancora eseguire questa app non verificata? Vedi come". Clicca sul "Vedi come" link per continuare.
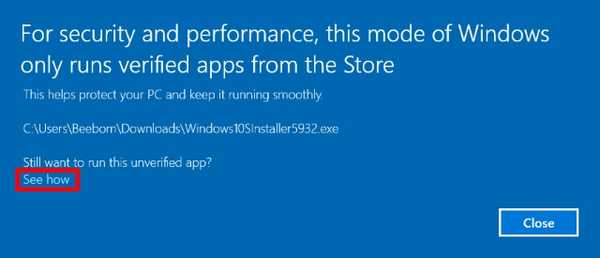
- Facendo clic su "Vedi come", si aprirà una finestra di Windows Store. Qui, ti verrà presentata un'opzione per eseguire l'aggiornamento a Windows 10 Pro a un prezzo basso di $ 49. Tieni presente che puoi usufruire di questo prezzo solo se l'installazione di Windows 10 S è attivata, altrimenti il negozio mostrerà un prezzo di $ 199, che è il prezzo al dettaglio per una nuova immagine di Windows 10 Pro. Clicca sul "Acquistare" per procedere con l'aggiornamento e seguire le istruzioni visualizzate. In alternativa, se hai acquistato Windows 10 Pro e hai il codice Product Key con te, fai clic sull'opzione "Ho un codice Product Key di Windows 10 Pro" sotto il pulsante "Acquista". Il programma di installazione ti chiederà ora di inserire la chiave del prodotto, quindi procedere con l'aggiornamento.
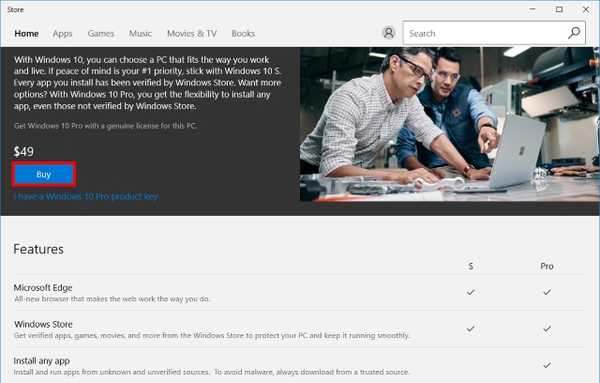
Una menzione degna di nota è il fatto che mentre si utilizza questa opzione, è possibile eseguire l'aggiornamento a Windows 10 Pro e nessun'altra edizione. Questo perché Windows 10 S si basava sullo stesso codice di Windows 10 Pro e quindi sulla relazione tra i due.
VEDERE ANCHE: Windows 10 S vs Windows 10: quali sono le differenze?
Disinstallare Windows 10 S e tornare a Windows 10
Sebbene Windows 10 S sia eccezionale, ti confina nell'ambiente Microsoft, impedendoti di installare qualsiasi programma desktop. Sebbene le app integrate siano ottime per il pubblico a cui sono destinate, ovvero insegnanti, studenti e altri istituti educativi; questa limitazione non funziona bene per gli utenti che desiderano di più dai propri dispositivi. Pertanto, potrebbero voler utilizzare qualcosa di più potente, ovvero Windows 10. Ho provato Windows 10 S e non riesco proprio a vivere con la limitazione di non poter installare le mie app e il mio software preferiti sul mio PC. E tu? Quali sono i motivi per tornare a Windows 10? Facci sapere nella sezione commenti qui sotto.















