
Yurich Koshurich
0
2650
673
File Transfer Protocol (FTP) e Secure File Transfer Protocol (SFTP) sono due dei protocolli più utilizzati per il trasferimento di file tra un dispositivo locale e un server remoto. Sono spesso utilizzati dagli sviluppatori Web per inviare modifiche ai loro server e, come tali, ci sono molti client FTP disponibili. Tuttavia, esiste anche uno strumento piuttosto potente integrato in un Mac che può consentire agli utenti di utilizzare FTP e protocolli SFTP per interfacciarsi con server remoti.
In questo articolo descriverò in dettaglio come è possibile utilizzare Terminal (Mac) come client FTP o SFTP, per eseguire una varietà di attività su server remoti. A scopo illustrativo, sto usando un server di prova con Linux, Apache, MySQL e PHP installati su di esso, con accesso SSH abilitato. Ti dirò come è possibile eseguire attività FTP / SFTP di base come caricare / scaricare file, rinominare, spostare, eliminare ecc. Utilizzando il Terminale macOS, anziché un client FTP di terze parti.
Nota: Per usare SFTP, dovrai abilitare l'accesso SSH sul tuo server. Se non si dispone dell'accesso SSH, è possibile contattare il provider di hosting oppure è possibile utilizzare FTP. Ma tieni presente che l'FTP non è generalmente considerato sicuro, quindi fai attenzione.
Accedere al server
Accedere al server remoto è piuttosto semplice. Per accedere al server sono necessari un nome utente e una password FTP / SFTP. FTP potrebbe consentire accessi anonimi, ma è meglio autenticarsi utilizzando un nome utente e una password.
Usando FTP
Il comando per accedere a un server remoto tramite FTP è:
ftp server_ip
Ti verrà richiesto il tuo nome utente, digitalo e premi Invio. Successivamente, il Terminale ti chiederà la password, digitala, premi Invio e sarai loggato.
Utilizzando SFTP
Il comando per accedere a un server remoto tramite SFTP è:
sftp [e-mail protetto] _ip
Ti verrà quindi richiesta la password. Digita e premi Invio per accedere.
1. Caricamento e download di file
Una delle funzioni di base di un client FTP / SFTP è la capacità di caricare file dall'host locale sul server remoto e di scaricare file dal server remoto.
Utilizzando FTP o SFTP
- Caricare files
Il comando per caricare i file su un server remoto è:
inserisci path_to_local_file remote_file
Ad esempio, se volessi caricare un file chiamato index.txt, il comando diventerà:
mettere /Users/akshaygangwar/index.txt index.txt

Questo comando inserirà il file chiamato "index.html" dalla mia home directory, nella directory di lavoro nel server remoto.
Nota: Per scoprire la tua directory di lavoro, puoi usare il comando "pwd"
- Scaricare files
Il comando per scaricare i file da un server remoto è:
ottieni path_to_remote_file local_file
Ad esempio, se volessi scaricare un file chiamato newfile.txt, il comando diventerà:
get newfile.txt newfile.txt

Questo comando scaricherà il file chiamato "newfile.txt" dalla directory di lavoro sul server remoto nella directory di lavoro sul mio Mac.
2. Creazione di una nuova cartella
La creazione di cartelle (directory) su un server remoto è un'altra attività importante che viene eseguita dai client FTP.
Utilizzando FTP o SFTP
Creare una nuova cartella usando il Terminale è facile. È lo stesso comando in entrambi i protocolli FTP e SFTP:
mkdir nome_directory
Ad esempio, se volessi creare una cartella con il nome di "Beebom", il comando diventerà:
mkdir Beebom

Questo creerà una cartella denominata "Beebom", nella directory di lavoro sul server remoto.
3. Rinominare i file sul server
La ridenominazione dei file sul server remoto può essere eseguita facilmente utilizzando Terminal come client.
Utilizzando FTP o SFTP
Il comando per rinominare i file su un server remoto utilizzando Terminal come client FTP / SFTP può essere eseguito con il comando seguente:
rinominare old_name new_name
Ad esempio, se volessi cambiare il nome di "newfile.txt" in "mainlog.txt", il comando diventerà:
rinominare newfile.txt mainlog.txt

Questo rinominerà il file "newfile.txt" in "mainlog.txt"
4. Eliminazione dei file
Il terminale può anche consentire di eliminare file dal server remoto. I comandi in questo caso sono diversi sia per FTP che per SFTP e li sto dichiarando separatamente.
Usando FTP
Il comando per eliminare i file da un server remoto tramite FTP è:
elimina file_name
Ad esempio, se volessi eliminare il file chiamato "beebomold.txt", il comando diventerà:
elimina beebomold.txt

Ciò eliminerà il file "beebomold.txt" dal server remoto.
Utilizzando SFTP
Il comando per eliminare i file da un server remoto tramite SFTP è:
nome file rm
Ad esempio, se volessi eliminare il file chiamato "beebomold.txt" usando SFTP, il comando sarà:
rm beebomold.txt

Ciò eliminerà il file "beebomold.txt" dal server remoto.
5. Spostamento dei file all'interno del server remoto
L'uso del Terminale come client FTP può anche consentire di spostare i file all'interno del server remoto stesso, esattamente come si farebbe in un client FTP di terze parti.
Utilizzando FTP o SFTP
Il comando per spostare i file all'interno del server sia in FTP che in SFTP è:
rinominare nome_file percorso_to_nome_file / nome_file
Ad esempio, se volessi spostare un file chiamato "testresults.txt" dalla directory "test" alla directory "risultati", il comando diventerà:
rinominare risultati testresults.txt / testresults.txt
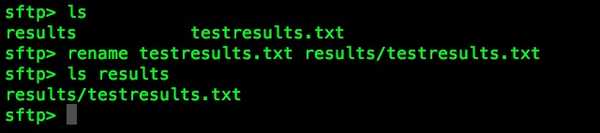
Ciò sposterà il file "testresults.txt" nella sottocartella "risultati".
6. Controllare la data "Ultima modifica"
Controllare la data di "Ultima modifica" per un file o una cartella è utile se è necessario sapere quali file e cartelle sono stati aggiornati quando. Puoi farlo anche sul Terminale.
Utilizzando FTP o SFTP
Il comando per controllare l'ultima data modificata per un file è:
ls -l nome_file
Questo comando visualizza alcune informazioni in forma tabellare. La colonna con i valori di data e ora corrisponde al valore "Ultima modifica".
Ad esempio, se volessi verificare la data dell'ultima modifica di "testresults.txt", il comando sarà:
ls -l testresults.txt

7. Verifica e modifica autorizzazioni
Avere i file impostati sulle autorizzazioni appropriate è molto importante. A volte, autorizzazioni errate possono comportare il mancato caricamento dell'app Web.
Utilizzando FTP o SFTP
- Verifica delle autorizzazioni
Il controllo e la modifica delle autorizzazioni utilizzando il Terminale come client è molto semplice, il comando è:
ls -l nome_file
Questo comando visualizza alcune informazioni in forma tabellare. La prima colonna mostra le autorizzazioni sul file.
Ad esempio, se volessi controllare le autorizzazioni sul file "testresults.txt", userò il comando come:
ls -l testresults.txt

- Modifica delle autorizzazioni
Se vedi un file con permessi errati, o se vuoi semplicemente giocare con i permessi, puoi usare il Terminale per modificare i permessi del file. Il comando è:
chmod Permissions_value nome_file
Ad esempio, se volessi fornire autorizzazioni complete di lettura, scrittura ed esecuzione al file "testresults.txt", il comando diventerà
chmod 777 testresults.txt
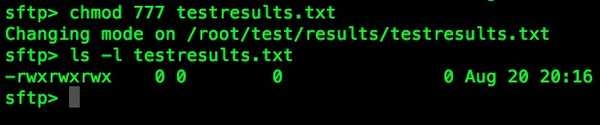
Questo comando darà le autorizzazioni di lettura, scrittura ed esecuzione al file "testresults.txt"
8. Crea nuovi file
La creazione di nuovi file sul server è un'attività che non è facilmente eseguibile sul Terminale. Tuttavia, ciò non significa che non sia possibile. Il problema con la creazione di nuovi file è che devi avere una copia del file sul tuo laptop prima di poterlo caricare sul server.
Utilizzando FTP o SFTP
I comandi per creare un file sul server remoto sono:
!toccare nome_file
inserisci nome_file nome_file
Ad esempio, se voglio creare un file "newtest.txt" sul server, i comandi diventeranno:
!toccare newtest.txt
inserisci newtest.txt newtest.txt

Ciò creerà un nuovo file chiamato "newtest.txt" e lo caricherà sul server.
9. Modifica i file esistenti
Anche la modifica di file esistenti è una caratteristica importante. Puoi modificare un file nel Terminale stesso, usando programmi come nano, emacs ecc., Che sono già integrati nel Terminale. Nano è più semplice da capire e lo userò in questo esempio.
Utilizzando FTP o SFTP
I comandi per modificare i file esistenti sul server remoto sono:
ottieni nome_file nome_file
!nano nome_file
inserisci nome_file nome_file
Ad esempio, se voglio modificare il file "newtest.txt", i comandi diventeranno:
get newtest.txt newtest.txt
!nano newtest.txt
inserisci newtest.txt newtest.txt
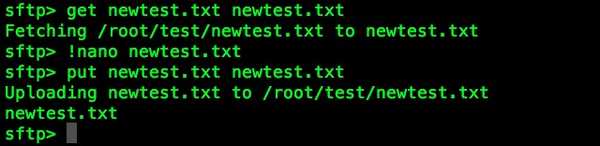
Questi comandi modificheranno il file "newtest.txt" e lo caricheranno nuovamente sul server.
10. Creazione di copie duplicate di file
Quando stai modificando i file nel server remoto, è meglio avere una copia del file originale, nel caso in cui sbagli qualcosa.
Utilizzando FTP o SFTP
Per creare una copia duplicata di un file sul server remoto, i comandi sono:
ottieni nome_file nome_file
!mv file_name new_file_name
inserisci new_file_name new_file_name
Ad esempio, se voglio creare una copia duplicata "newtest_copy.txt" di "newtest.txt", i comandi diventeranno:
get newtest.txt newtest.txt
!mv newtest.txt newtest_copy.txt
inserisci newtest_copy.txt newtest_copy.txt
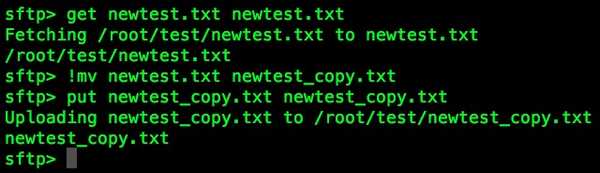
VEDERE ANCHE: 8 utili comandi FFmpeg da utilizzare sul Mac
Sfrutta la potenza del terminale Mac con FTP o SFTP
Ora che sai come utilizzare Terminal come client FTP o SFTP, puoi utilizzarlo per FTP o SFTP nel tuo server di sviluppo, senza doversi preoccupare di applicazioni di terze parti che installano bloatware o che non proteggano il traffico. Se hai problemi con l'utilizzo di FTP o SFTP dal tuo Terminale, o se pensi che ci siamo persi qualcosa, faccelo sapere nella sezione commenti qui sotto.















