
Samson Garrison
0
3567
932
YouTube è una delle cose migliori di Internet. È stato divertente ed educare milioni di utenti in tutto il mondo. È sicuramente divertente guardare quegli incredibili video su YouTube, purché non si veda quella ruota di buffering. Sono finiti quei giorni d'oro in cui è possibile mettere in pausa il video, impostare la massima qualità video e lasciare che il buffer del video fino alla fine. YouTube si è evoluto nel corso degli anni, ma a volte l'ultima tecnologia presenta i suoi svantaggi.
Bene, qualche anno fa, YouTube ha adottato questa tecnologia chiamata DASH (Dynamic Adaptive Streaming su HTTP) per il suo lettore video. Ciò che fondamentalmente fa è che bufferizza il video in base alla connessione Internet dell'utente. Il buffering del video si adatta alla velocità di Internet dell'utente e offre quindi un'esperienza di streaming video non distorta. Imposta automaticamente la qualità video quando la qualità di streaming è impostata su "Auto". Tuttavia, l'utente può passare manualmente a uno streaming di qualità superiore, ma il lettore non bufferizzerà completamente il video. Pertanto, un utente con una bassa velocità di Internet non può davvero sperimentare una qualità video superiore poiché il buffering si interromperà a metà. Bene, come avrai intuito, c'è un modo per forzare il buffering di YouTube. Ecco come puoi bufferizzare completamente un video di YouTube su Chrome e Firefox:
Su Chrome
Per gli utenti di Chrome, abbiamo due metodi, quindi puoi semplicemente scegliere un metodo che si adatta meglio a te. Tuttavia, ci sono alcune limitazioni a questi metodi, che citeremo.
Metodo 1: abilitare un flag di Chrome
Il primo metodo richiede di abilitare un flag nella pagina delle funzioni sperimentali di Chrome. La bandiera di Chrome che dobbiamo abilitare è "Disabilita API di origine multimediale". La riproduzione DASH funziona su questa API. Quindi, lo disabiliteremo. Tuttavia, il problema qui è che il flag è stato rimosso nelle ultime versioni di Chrome. E lo è solo disponibile nelle versioni precedenti; tornare alla versione 44 o 45.
Nota: Non ti consiglio di disabilitare l'API Media Source sul tuo browser normale, poiché influirà anche su altre funzionalità durante la navigazione. Inoltre, non è possibile eseguire contemporaneamente due versioni di Chrome in un singolo account utente. Bene, ovviamente, puoi installare la versione precedente di Chrome in un altro account utente. Ma sarà troppo per abilitare una bandiera. Tuttavia, puoi farlo se vuoi.
Ti suggerirei di installare una build Chromium precedente. Il browser Chrome di Google si basa sulle build di Chromium, quindi ti darà la stessa esperienza. Chromium viene utilizzato principalmente dagli sviluppatori, ma puoi utilizzarlo per una migliore esperienza su YouTube.
Quindi, dopo aver studiato abbastanza, sono stato in grado di ottenere un link per scaricare la versione precedente di Chromium v41. Scaricalo da qui. È un file ZIP e non un'applicazione eseguibile che puoi installare. Estrarre il file zip e nella cartella estratta, cercare il file eseguibile di Chromium - chrome.exe.
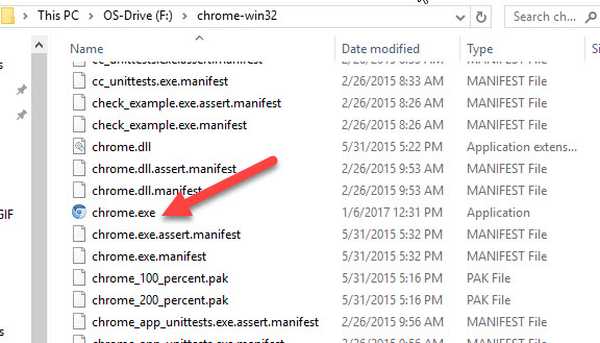
Ora, nel browser Chromium, vai a chrome: // flags e cerca Flag "Disabilita API Media Source". Dovrai abilita la bandiera per disabilitare l'API e seleziona "Riavvia ora". Ignora i messaggi di errore, se presenti.
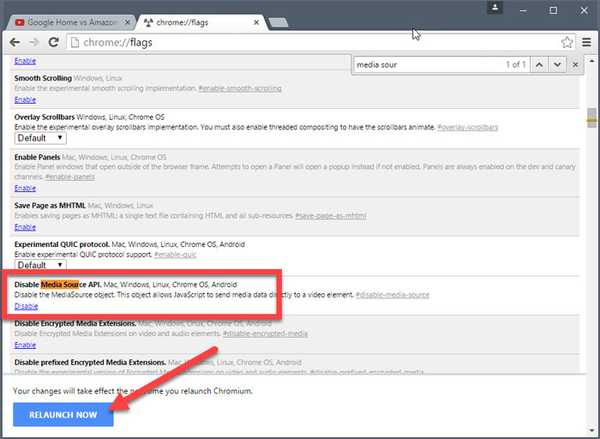
Ora YouTube sarà in grado di bufferizzare completamente i video. Una limitazione che potresti notare è che non puoi impostare il video su una qualità superiore, come mostrato nello screenshot qui sotto.
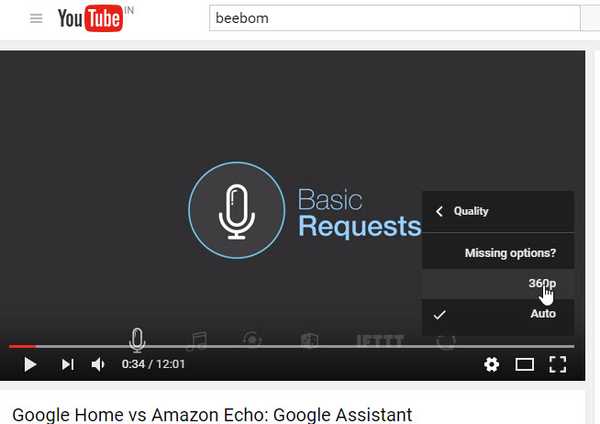
Quindi, questa è l'unica limitazione che incontrerai. Tuttavia, il video verrà completamente bufferizzato.
Metodo 2: modifica dell'URL
Ora, questo metodo richiede solo di modificare l'URL del video di YouTube. Se non ti piace il metodo sopra, puoi usare questo. Tuttavia, anche questo metodo ha un limite, a cui torneremo più avanti.
Quindi, devi solo cambiare l'URL del video nel modo seguente.
URL originale: https://www.youtube.com/watch?v=ID
URL modificato: https://www.youtube.com/v/ID?version=2.
Devi solo sostituire l'URL e assicurarti che l'ID sia lo stesso (senza parentesi graffe). Ora, per semplificare questo metodo, puoi omettere la seccatura di copiare l'ID separatamente utilizzando le impostazioni di ricerca di Chrome Omnibox.
Vai alle impostazioni di Chrome e sotto Cerca, fai clic su 'Gestisci impostazioni di ricerca ". Qui, sarai in grado di modificare diverse impostazioni di ricerca dei diversi siti Web. Aggiungeremo le nostre impostazioni di ricerca personalizzate.
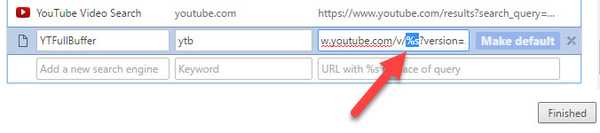
Aggiungi il nome del motore di ricerca come preferisci, anche il parola chiave può essere tuo. Nel Campo URL, copia e incolla l'URL modificato sopra menzionato Qui. Adesso, sostituire ID con% s e fai clic su "Finito".
Ora, per attivare questa impostazione di ricerca, devi solo inserisci la parola chiave in Omnibox e premere Tab sulla tua tastiera. Adesso basta copia e incolla l'ID dall'URL del video di YouTube e premi Invio. La seguente GIF dovrebbe darti un'idea migliore.
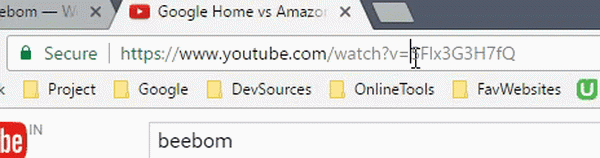
Ora, la limitazione qui è quella con questo URL, viene caricato solo il lettore video. Una riproduzione di video YouTube di dimensioni standard. Quindi, non sarai in grado di vedere commenti o raccomandazioni sul lato. Tuttavia, sarai in grado di guardare il video con la massima qualità e verrà completamente bufferizzato quando messo in pausa.
Su Firefox
È totalmente facile per gli utenti di Firefox rendere YouTube completamente buffer dei video. Ragazzi, dovete solo installare un'estensione. L'estensione viene chiamata YouTube senza riproduzione DASH. Quindi, questa estensione disabilita effettivamente DASH su tutti i lettori video HTML5.
Bene, se lo spiego tecnicamente, in realtà solo disabilita media.mediasource.enabled su false nella pagina config di Firefox. Quindi, puoi effettivamente farlo manualmente aprendo about: pagina di configurazione di Firefox e cerca media.mediasource.enabled e impostalo su False.

Tuttavia, se desideri il comfort dell'estensione, puoi scaricarlo dal link indicato di seguito. Devi solo toccare l'icona dell'estensione per abilitarla. E tocca di nuovo per disabilitarlo. Inoltre, è inutile menzionare che anche questo metodo lo farà ti impedisce di passare a una qualità superiore. In Firefox, puoi cambiare solo fino a 720p.
Scarica YouTube senza riproduzione DASH dal componente aggiuntivo Mozilla
VEDERE ANCHE: 10 fantastiche estensioni di Chrome per YouTube che dovresti usare
Forzare YouTube a video con buffer completo
Bene, questo mi ricorda la terza legge di Newton: "Per ogni azione, c'è una reazione uguale e contraria". Abbiamo costretto YouTube a bufferizzare completamente i video, ma ha reagito con i propri limiti. Tuttavia, il metodo "Modifica dell'URL" che ho citato in Chrome non ti darà alcuna limitazione nella qualità del video e funzionerà nella maggior parte dei browser web. Bene, è così che puoi forzare YouTube a bufferizzare completamente i video. Se conosci un metodo diverso per fare lo stesso, faccelo sapere nella sezione commenti qui sotto.















