Yurko Brovko
0
2321
464
Android M - la prossima versione di Android di Google - porterà numerosi miglioramenti alla piattaforma e aggiunte di funzionalità. Vale la pena provare questi miglioramenti, ma sei preoccupato che il tuo dispositivo non riceverà l'aggiornamento M? Non preoccuparti, ecco una buona notizia - puoi ancora provare Android M.
Android Emulator, un software che emula un dispositivo Android, può offrirti un'esperienza pratica con Android M e le sue nuove funzionalità. Ti consente di eseguire e provare qualsiasi versione di Android sul tuo computer. Puoi anche installare e eseguire app e giochi all'interno dell'emulatore quasi come fai nel tuo telefono.
In questo tutorial, eseguiremo Android M su Windows. Faremo uso dell'emulatore Android insieme al dispositivo virtuale Android per far funzionare Android M sul tuo sistema. Iniziamo.
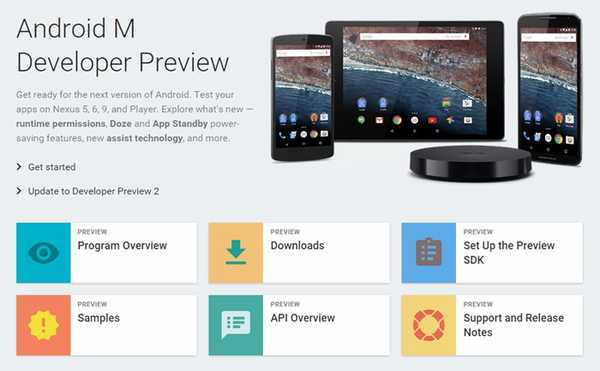
Nota: Questo articolo si concentra sull'esecuzione di Android M Developer Preview 2 su piattaforma Windows ma la stessa procedura può essere utilizzata per eseguire altre versioni di Android su Windows.
1. Configurare l'SDK Android
Android SDK è un set completo di strumenti necessari per lo sviluppo di software per la piattaforma Android. esso racchiude uno degli strumenti richiesti - Emulatore Android ed è per questo che il tuo primo compito è metterti in funzione con Android SDK.
Seguire i passaggi indicati per configurare l'SDK Android:
1. Scarica Android SDK Tools (scarica il file "installer_rxx.x.x-windows.exe")
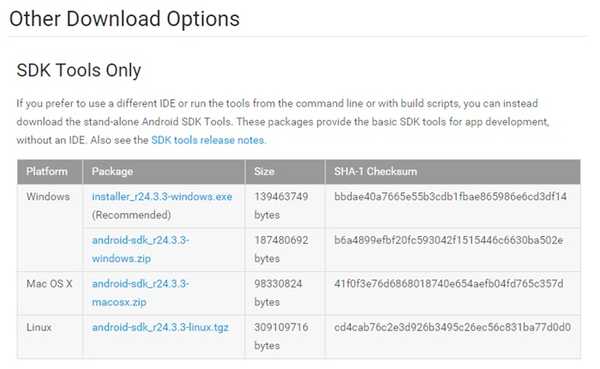
2. Installa gli strumenti SDK (scegli l'opzione da installare per chiunque utilizzi questo computer)
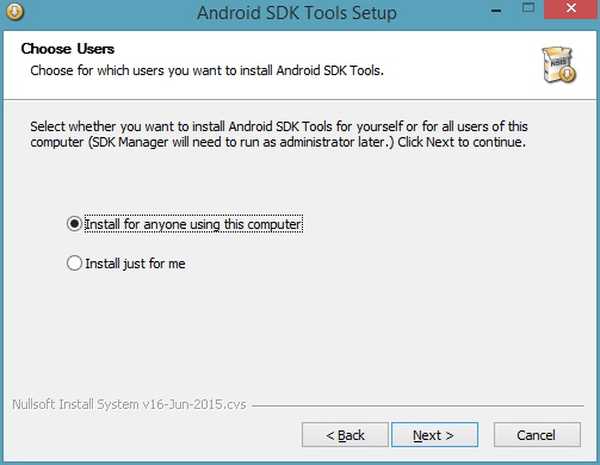
2. Configurare M Developer Preview 2
M Developer Preview 2 non viene fornito con Android SDK ma puoi scaricarlo una volta che hai gli strumenti SDK nel tuo sistema. Per questa attività, è necessario utilizzare il gestore SDK fornito in bundle con Android SDK per configurare M Developer Preview 2.
Seguire la procedura indicata per impostare M Developer Preview 2:
1. Apri il cartella di installazione di SDK Tools, che probabilmente sarà uno di questi tre:
- C: \ Programmi (x86) \ Android \ android-sdk
- C: \ Utenti \ nomeutente \ AppData \ Local \ Android \ sdk
- C: \ Utenti \ nomeutente \ AppData \ Local \ Android \ android-sdk
2. Aprire il SDK Manager.exe
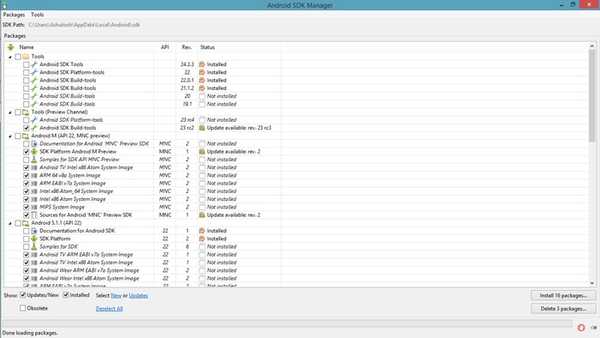
3. Aprire la finestra Opzioni selezionando Strumenti> Opzioni
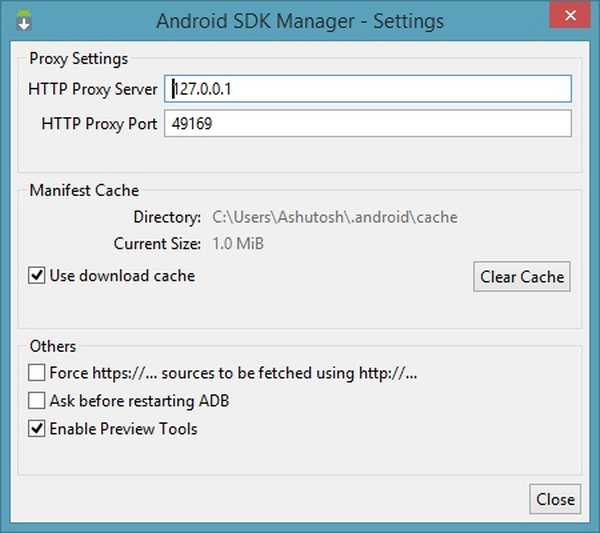
4. Seleziona l'opzione Abilita strumenti di anteprima se deselezionato e fai clic su Chiudi
5. Ricarica i pacchetti scegliendo il Pacchetti> Ricarica
6. Fai clic sul testo Deselezionare tutto presente vicino all'angolo in basso a sinistra
7. Sotto Android M (API 22, anteprima MNC), controlla uno di questi due:
- Immagine di sistema Intel x86 Atom_64 se il tuo sistema ha Windows a 64 bit
- Immagine di sistema Intel x86 Atom se il tuo sistema ha Windows a 32 bit
8. Fare clic sul pulsante Installa 1 pacchetto
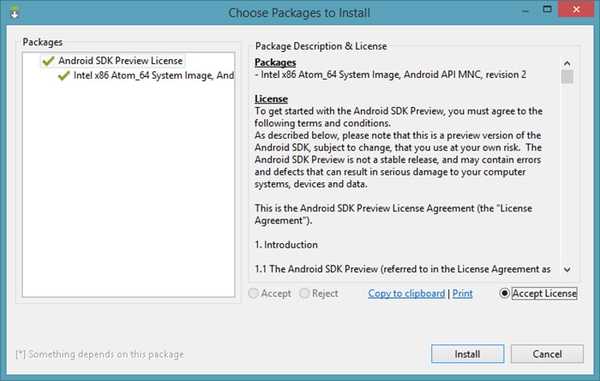
9. Scegli Accetta la licenza e clicca Installare
Nota: Se vuoi eseguire altre versioni di Android sul tuo computer, controlla gli stessi nomi (nel passaggio 7 sopra) sotto un genitore diverso. Ad esempio, controlla gli stessi nomi in Android 5.0.1 (API 21) se vuoi eseguire Android Lollipop aka Android 5 sul tuo sistema.
3. Configurare AVD per M Developer Preview 2
L'emulatore Android non funziona su se stesso, ma esegue dispositivi virtuali Android (AVD). AVD è un dispositivo virtuale con una configurazione impostata di hardware e software. Ad esempio, un AVD può simulare un Nexus 4 con Android 5 (Lollipop) e un altro AVD può simulare un Nexus 6 con Android M.
Dobbiamo creare un AVD configurato per eseguire Android M Developer Preview 2. Quindi, possiamo dire all'emulatore Android di eseguire questo AVD e finiremo con Android M su Windows.
Seguire le istruzioni fornite per configurare AVD per M Developer Preview 2:
1. Apri il AVD Manager.exe nel cartella di installazione di SDK Tools
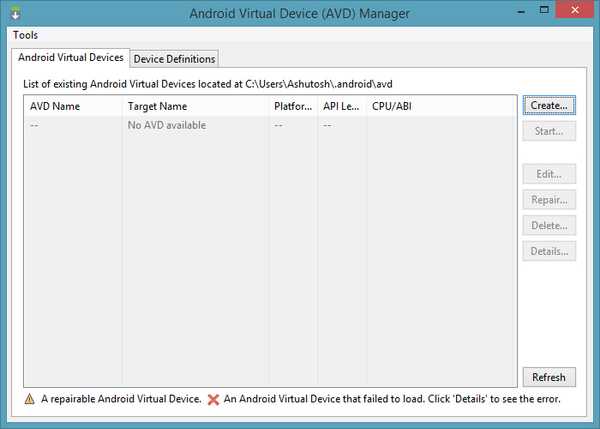
2. Fare clic su Creare pulsante
3. Inserire i valori in Crea un nuovo dispositivo virtuale Android (AVD) finestra come nella schermata seguente.
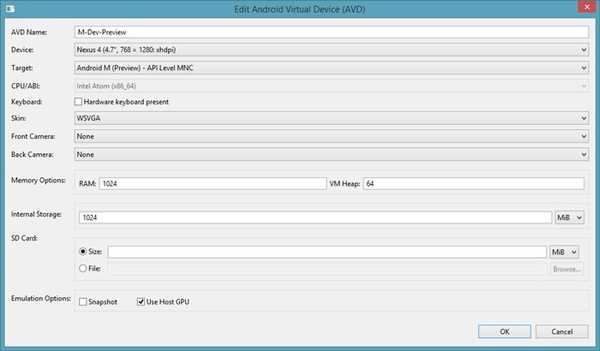
- Clicca su ok per creare il tuo primo AVD
AVD Manager ora mostrerà l'AVD appena creato: selezionare l'AVD e fare clic su Inizio, e poi Lanciare per avviare Android M sul tuo computer. Emulatore Android aprirà la sua finestra e vedrai la schermata di avvio di Android M.
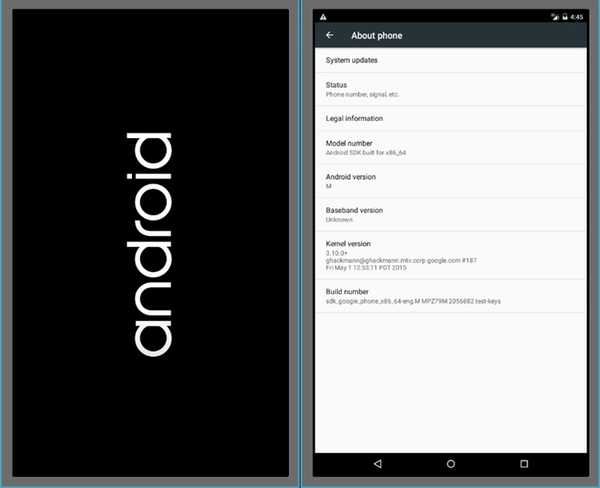
Dopo il completamento dell'avvio, Android M lo farà salutarti con una schermata di benvenuto insieme ad alcuni consigli per principianti. Evviva, hai avviato correttamente M e ora puoi iniziare a sperimentarlo. Puoi fare la maggior parte delle cose come controllare e modificare le impostazioni, installare nuove app e giochi, ecc.
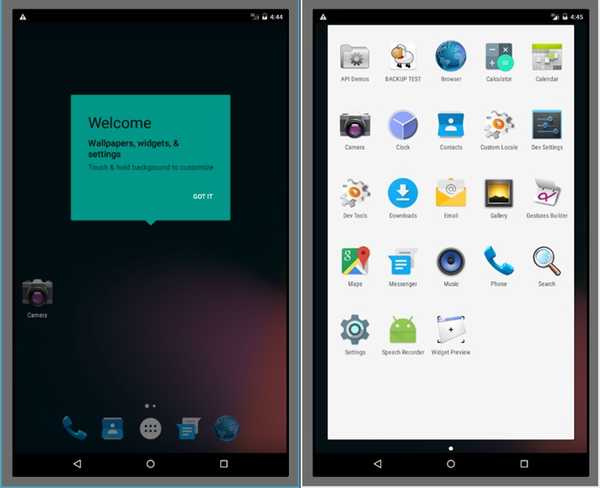
Questo era tutto sull'esecuzione di Android M Developer Preview 2 sul tuo PC Windows utilizzando Emulatore Android. Puoi avere una brutta esperienza con Android M usando Android Emulator - controlla gentilmente i suggerimenti e i suggerimenti riportati di seguito per ottenere prestazioni migliori e fare di più con Android M.
Consigli e suggerimenti per l'emulatore Android (bonus)
Emulatore Android può comportarsi male quando si esegue Android M con tutte quelle configurazioni di prim'ordine. Tuttavia, può essere adattato per soddisfare le tue esigenze, per essere più fluido e veloce che mai. Di seguito sono riportati alcuni suggerimenti per migliorare le sue prestazioni:
Come migliorare le prestazioni dell'emulatore Android?
È noto che Intel Hardware Accelerated Execution Manager (HAXM) migliora le prestazioni degli AVD. Li rende più veloci, più fluidi e reattivi. Scarica e installa HAXM per ottenere le migliori prestazioni per Android M in esecuzione su Windows.
Come installare app nell'emulatore Android?
Google Play Store non è disponibile negli AVD per scaricare e installare app. Tuttavia, è comunque possibile installare app all'interno degli AVD scarica APK e installarli nell'AVD o scaricare e installa l'APK dell'app store di terze parti come Amazon, Mobogenie, Aptoide, ecc. e utilizzarlo per scaricare e installare app in AVD.
Emulatore Android è un bel software, giusto? Speriamo che questo tutorial ti sorprenda quando guardi Android M avviarsi sul tuo Windows. Non dimenticare di utilizzare i suggerimenti e i trucchi indicati per migliorare l'esperienza della tua Android M e sfruttare al meglio questo tutorial.
VEDERE ANCHE: 10 moduli Xposed devono avere per Android
Questa guida ti è stata utile? Come è stata la tua esperienza con Android M? Hai riscontrato qualche problema? Per favore condividi le tue risposte usando la sezione commenti qui sotto.















