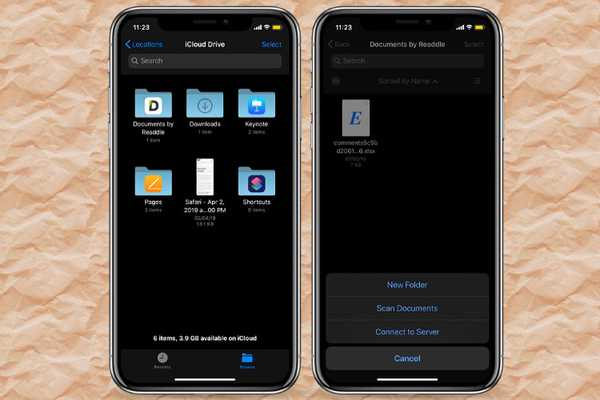
Damian Washington
0
3006
166
L'app File, lentamente ma costantemente (introdotta per la prima volta nel 2017 insieme a iOS 11) è diventata un file manager competente. Anche se potrebbe non essere ancora versatile come macOS Finder, è di gran lunga migliore rispetto alle ben note offerte di terze parti come Documents by Readdle e FileApp. È più che un'utile app per semplificare la gestione dei file e ora che iOS 13 offre il supporto per unità esterne, l'app File è diventata essenziale per molti utenti. Oltre a supportare unità esterne, l'ultima iterazione di iOS sta anche aggiungendo uno strumento di scansione di documenti nativi all'app File. Quindi, andando avanti, puoi scansionare i documenti direttamente dall'app File sui tuoi dispositivi iOS 13 e iPadOS.
Scansione di documenti tramite l'app File su iPhone e iPad
Vale la pena ricordare che l'app Note di Apple aveva già ottenuto lo strumento di scansione dei documenti in iOS 11. Pertanto, il suo arrivo nell'app File, che è spesso propagandato come Finder per iPad e iPhone, era sulla linea prevista. Oltre a supportare la scansione sia automatica che manuale, l'app offre diverse opzioni per ottimizzare i colori e persino regolare il risultato finale prima di salvare il documento come PDF. Detto questo, scopriamo come funziona la scansione dei documenti nell'app File!
1. Apri il App file sul tuo iPhone o iPad e assicurati che Scheda Sfoglia è selezionato. Dopodiché, vai al Posizione dove vuoi salvare le tue scansioni e poi scorrere verso il basso sullo schermo. Quindi, toccare il tre punti (pulsante con i puntini di sospensione) nell'angolo in alto a sinistra dello schermo e scegliere Scansione di documenti nel menu a comparsa.
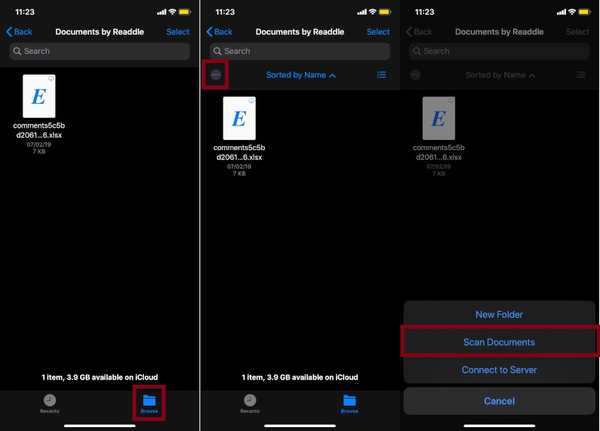
2. Successivamente, l'app della fotocamera del dispositivo proverà automaticamente a rilevare un documento nel mirino e a scattare. Se vuoi scegliere l'opzione manuale per un po 'più di controllo, premi Auto nell'angolo in alto a destra dello schermo per passare a Manuale modalità.
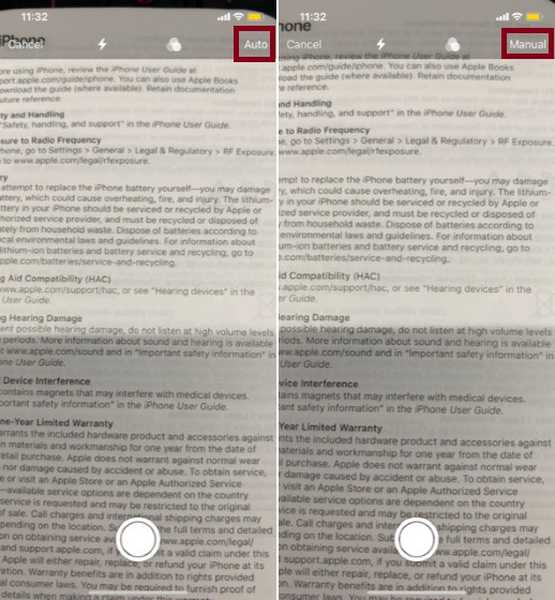
- In modalità manuale ottieni tantissime opzioni di personalizzazione. È possibile toccare il tre piccoli cerchi in alto per selezionare il scala di grigi, foto, bianco e nero o colore secondo le vostre necessità. Per impostazione predefinita, l'opzione colore è selezionata.
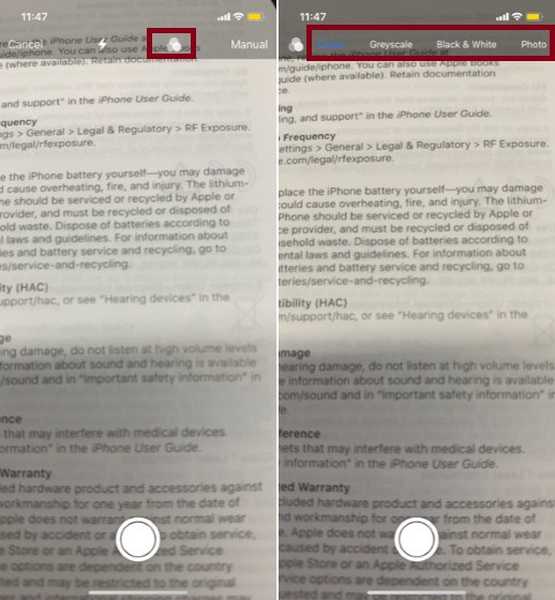
- Per regola l'opzione flash, tocca l'icona del flash. Per impostazione predefinita, l'opzione automatica è selezionata. Tieni presente che l'opzione Auto attiva il flash se ti trovi in un ambiente poco illuminato. Dopo aver regolato perfettamente tutto, toccare il otturatore pulsante.
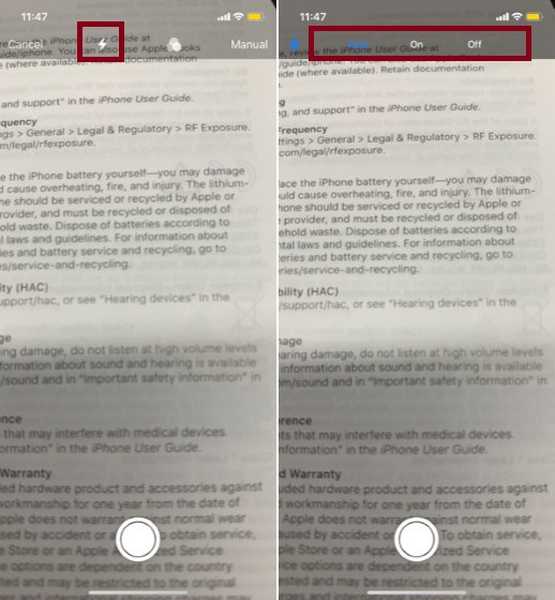
3. Successivamente, allinea perfettamente il documento scansionato usando la maniglia. Quindi tocca Mantieni scansione e scegli Salva. Ora, il tuo documento acquisito verrà salvato come PDF.
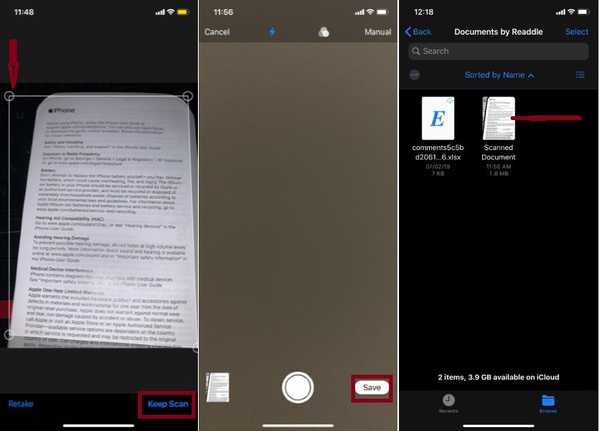
Nota: Per ogni evenienza, il risultato finale non è in linea con le tue aspettative, tocca Retake e quindi scansionare di nuovo il documento.
VEDERE ANCHE: Come risolvere i problemi Bluetooth in iOS 13 su iPhone e iPad
Usa File Document Scanner in modo efficiente su iPhone e iPad
La scansione dei documenti funziona perfettamente nell'app File. Funzionalità come la possibilità di regolare i colori e il flash offrono un controllo manuale migliorato, utile quando si desidera che il documento appaia pulito. Anche se ci vorranno ancora alcuni anni affinché l'app File sia alla pari con Finder, sembra essere nella giusta direzione. Qual è la tua opinione sul file manager migliorato? Facci sapere nella sezione commenti qui sotto.















