
Samson Garrison
2
3564
378
Essere un armeggiatore ha un costo: modifichiamo, rompiamo e ripetiamo sistematicamente le nostre installazioni, e ciò richiede tempo e fatica. Alcuni di noi attraversano anche diversi cicli di installazione e reinstallazione ogni giorno! Questo effetto è ancora più pronunciato sul Raspberry Pi: questo computer tascabile ti chiede praticamente di armeggiare con esso, molto più di altri gadget.
L'impostazione del sistema operativo Raspbian su un Raspberry Pi è un lavoro tassativo. La preparazione della scheda SD, il flashing di un'immagine del sistema operativo Raspbian su di essa e la configurazione post-installazione come la modifica della password, l'impostazione del Wi-Fi e l'installazione del software è un ciclo che richiede tempo e monotono. Per evitarlo, possiamo usare l'eccellente PiBakery strumento, disponibile per Windows e macOS.
Nota: Se stai cercando di configurare l'hardware di Raspberry Pi, consulta il nostro articolo dettagliato su come iniziare con Raspberry Pi.
Semplifica la configurazione di Raspberry Pi con PiBakery
PiBakery presenta un interfaccia basata su blocchi di facile utilizzo, che è possibile utilizzare per trascinare e rilasciare diverse attività che si desidera eseguire su Raspberry Pi, che verranno trasformate in script e scritte sulla scheda SD. A differenza del metodo manuale per installare e configurare il sistema operativo Raspbian, PiBakery offre un metodo molto più semplice per l'installazione del sistema operativo Raspbian.
Quindi, vediamo come impostare e configurare un'installazione Raspbian sulla tua scheda SD con PiBakery. A partire dalle basi:
Crea una scheda SD
Innanzitutto, scarica e installa PiBakery. È un download di grandi dimensioni (quasi 1,3 GB), in quanto si integra nell'intero sistema operativo Raspbian insieme a esso, quindi potrebbe richiedere del tempo, a seconda della connessione di rete. Dopo l'installazione, inserisci la tua scheda SD nel tuo computer, e eseguire PiBakery. Vedrai una schermata come la seguente:
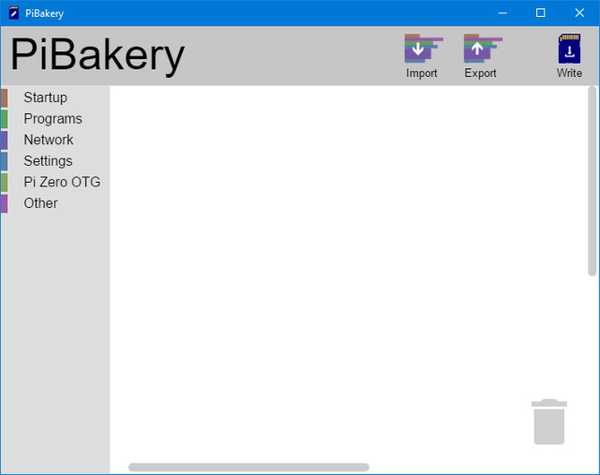
Questo è nostro spazio di lavoro. Noterai alcuni elementi sul lato sinistro come Avviare, programmi, e rete. Qui, possiamo scegliere quali script eseguire e quando. Sentiti libero di fare clic su ciascuna scheda e controlla quali script contiene.
Per iniziare a creare la tua prima installazione, fai clic su Avviare, e fai clic e trascina il "Al primo avvio"Bloccare nell'area di lavoro. Come suggerisce il nome, qualunque script mettiamo sotto questo blocco specificherà cosa succede quando avviiamo il nostro Raspberry Pi per la prima volta.
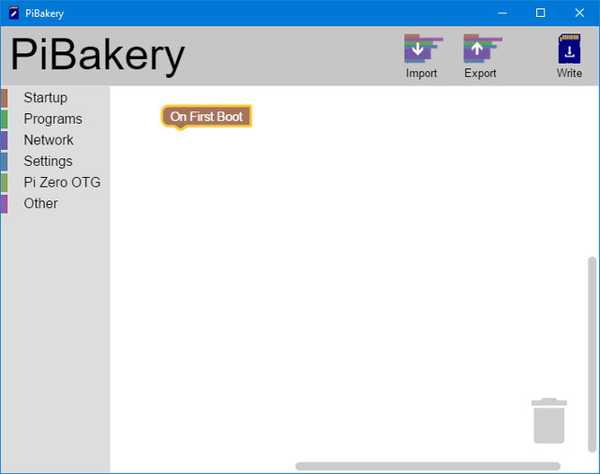
Innanzitutto configureremo quella che è probabilmente l'opzione più comune per la maggior parte delle persone: configurare il WiFi. Clicca sul Rete scheda e trascina il "Configura WiFi"Blocco sotto il Al primo avvio blocco che abbiamo precedentemente inserito. Successivamente, inserisci il nome dell'hotspot, il passcode e il tipo di connessione in base alle tue esigenze.
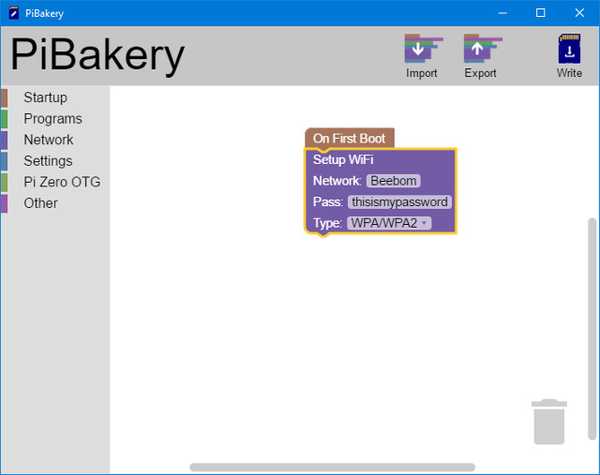
Un'altra modifica comune che la maggior parte della gente fa è cambia la password per l'utente predefinito pi. A molti piace anche cambia il nome host del sistema. Entrambe queste opzioni sono disponibili in impostazioni scheda. Quindi trascina i blocchi appropriati nell'area di lavoro e modificali di conseguenza:
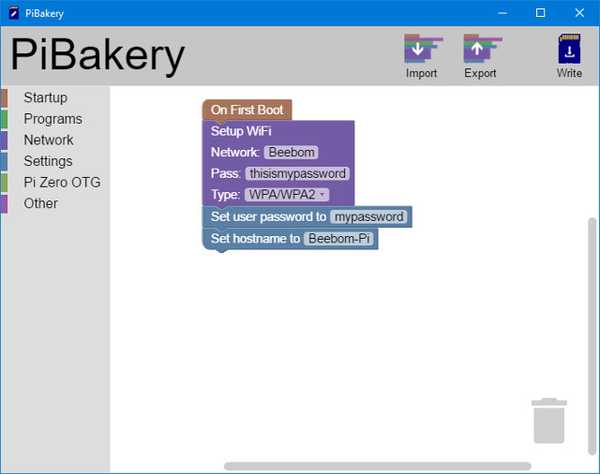
Questo è tutto per il primo avvio. Se ci sono script che vuoi eseguire ogni volta che avvii il tuo Pi, clicca sul Avviare scheda di nuovo, e questa volta trascinare il "Ad ogni avvio"Bloccare nell'area di lavoro. È quindi possibile trascinare e rilasciare qualsiasi altro blocco al di sotto di questo, proprio come con Al primo avvio bloccare.
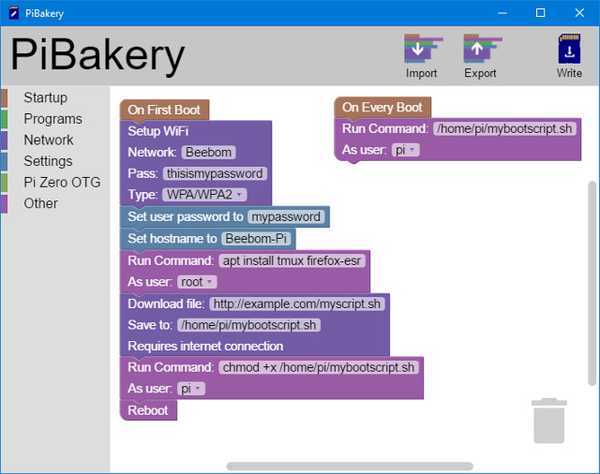
Noterai che ho aggiunto diversi blocchi qui. Ecco cosa fanno, dall'alto verso il basso:
- Configura WiFi
- Cambia la password dell'utente 'pi' in
la mia password - Impostare il nome host su
Beebom-Pi - Aggiorna il
adattorepository (come root). - Installa i programmi
tmuxeFirefox(come root). - Scarica uno script nella mia cartella Home e chiamalo
mybootscript.sh - Rendi eseguibile lo script usando
chmod. - Riavvia Raspberry Pi (richiesto per modificare il nome host).
Dopo che questi sono stati eseguiti, all'avvio successivo e ad ogni avvio successivo, eseguirà il mybootscript.sh script, come specificato in Ad ogni avvio blocco a destra.
Se commetti un errore o pensi di non aver più bisogno di determinati blocchi, puoi semplicemente trascinarli e spostarli nel cestino, presente nell'angolo in basso a destra:
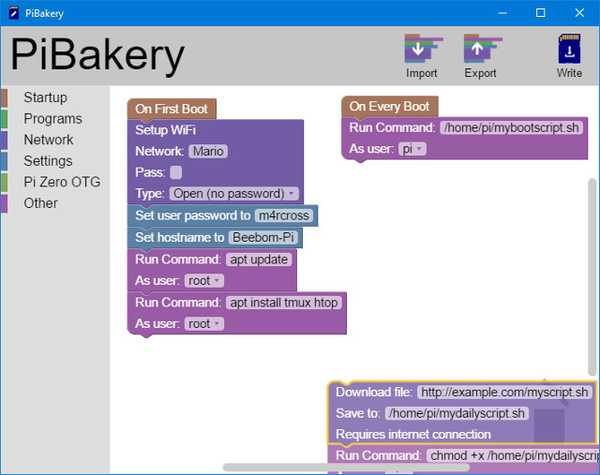
Una volta che sei soddisfatto della tua configurazione, fai clic su icona blu della scheda SD sottotitolato "Scrivi"Nell'angolo in alto a destra. Ti verrà chiesto di selezionare l'unità della scheda SD (fare attenzione qui, poiché la selezione dell'unità errata può causare la perdita permanente dei dati) e anche scegli il sistema operativo. Scegliere Raspbian Pieno qui se vuoi una GUI, o Raspbian Light se non lo fai. Successivamente, fai clic su "Inizia a scrivere“E PiBakery cancellerà la tua scheda, installerà Raspbian e aggiungerà gli script che hai selezionato.
Presto riceverai un "Installazione avvenuta con successo"Notifica. Ora puoi rimuovere la scheda SD dal tuo sistema, inserirla in Raspberry Pi e avviarla. Dopo la familiare sequenza di avvio di Raspbian, vedrai PiBakery che esegue gli script che hai scelto:
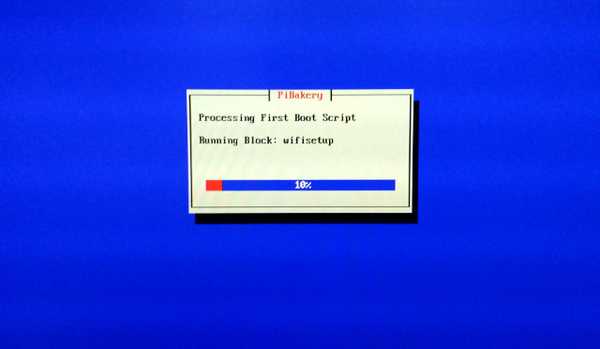
Sii paziente, poiché ci vorrà del tempo per completare, a seconda degli script che hai selezionato. Tuttavia, si tratta di un ritardo una tantum, poiché la maggior parte degli script di configurazione verrà eseguita solo al primo avvio.
Modifica di una scheda SD
Puoi aggiungere, rimuovere o modificare il "Ad ogni avvio"Blocchi aggiunti a una scheda SD mediante PiBakery. È anche possibile aggiungere più blocchi di una volta ad esso. Ad esempio, potresti decidere che al prossimo avvio desideri modificare la password e che Raspbian dovrebbe avviarsi in modalità testo da ora in poi. Per fare ciò, inserisci la scheda SD che desideri modificare nel tuo sistema e apri PiBakery. Rileverà la scheda e ti mostrerà un messaggio come il seguente:
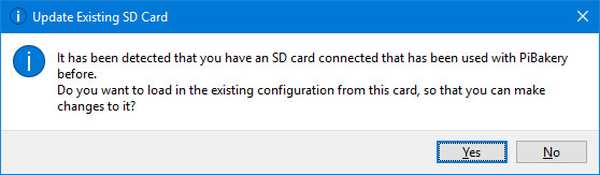
Selezionare sì Qui. Ora vedrai il "Ad ogni avvio"Nel tuo spazio di lavoro (se ne hai aggiunto uno). Ora, fai clic su Avviare scheda a sinistra. I lettori di Astute noteranno che invece di On First Boot, un "Al prossimo avvio"Blocco è presente qui. Trascinalo nell'area di lavoro e aggiungi tutti i blocchi che ti piacciono. Nel seguente esempio, ho aggiunto blocchi per cambiare la mia password e ho impostato il mio Pi per l'avvio consolle modalità (solo testo). Ho anche aggiunto a Reboot blocco poiché la modifica dell'opzione di avvio lo richiede.
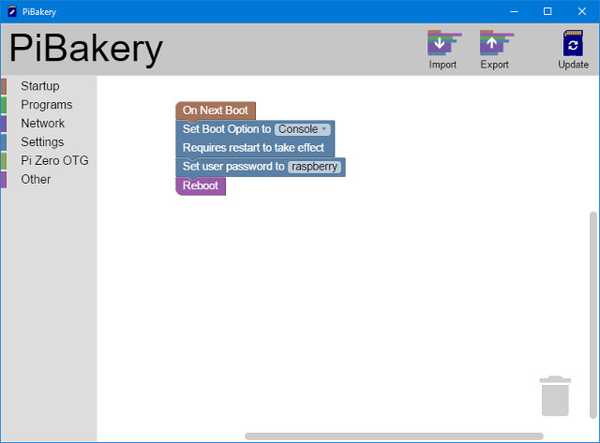
Tutto quello che devi fare ora è fare clic su Aggiornare pulsante in alto a destra. Successivamente, rimuovi la scheda SD e avvia Raspberry Pi con essa.
Importazione ed esportazione di configurazioni
Potresti ritrovarti a utilizzare la stessa (o simile) configurazione per ogni installazione. Ad esempio, probabilmente si desidera connettersi alla stessa rete WiFi, installare lo stesso set di programmi e impostare la stessa password per ogni installazione. Per fare ciò, aggiungi e modifica i blocchi secondo le tue preferenze. Una volta che sei soddisfatto, fai clic su Esportare pulsante in alto a destra e scegli il nome e la posizione del file. Puoi creare e salvare tutte le diverse configurazioni che desideri.
Per ripristinare la configurazione alla successiva esecuzione di PiBakery, fare semplicemente clic su Importare e selezionare la configurazione salvata in precedenza. È quindi possibile modificarlo facilmente ulteriormente o scriverlo su una scheda SD.
GUARDA ANCHE: Come eseguire i comandi su Raspberry Pi tramite e-mail
Configura e configura facilmente l'installazione del sistema operativo Raspbian con PiBakery
È così che utilizziamo PiBakery per semplificare l'installazione e la configurazione di Raspbian su un Raspberry Pi. Non dovrai mai più riconfigurare il tuo Pi dopo aver interrotto un'installazione armeggiando troppo. Importa semplicemente una configurazione funzionante in PiBakery e scrivila sulla tua scheda. Quindi sentiti libero di armeggiare e sperimentare il tuo Pi per il contenuto del tuo cuore.
Questo è tutto sul lato dell'installazione delle cose. Se vuoi cambiare l'aspetto del tuo Pi, dai un'occhiata a 15 fantastiche custodie Raspberry Pi. Se hai domande, dubbi o suggerimenti per i progetti Raspberry Pi da affrontare, faccelo sapere facendoci cadere una riga nella sezione commenti qui sotto.
Immagine in primo piano per gentile concessione















