
Simon Gallagher
0
4166
890
Ognuno ha dati importanti sui propri computer e, indipendentemente dal disco rigido o dall'SSD in uso, è possibile che si verifichi un errore del disco con conseguente perdita di dati; questo è esattamente il motivo per cui creiamo backup. Il problema con i backup, tuttavia, è che è necessario ripristinare i dati da loro, nel tuo computer. Perché non utilizzare una configurazione con tolleranza agli errori, invece? Il RAID è una combinazione di più dischi che possono essere impostati per tollerare i guasti, in un certo senso. In modo che se uno o più dei dischi nel volume RAID falliscono, i tuoi dati saranno ancora disponibili.
In questo articolo ti aggiorneremo su cosa sia effettivamente il RAID e su come utilizzarlo per mantenere il backup dei dati in sicurezza o per aumentare la velocità di lettura / scrittura sui dischi interni ed esterni.
Che cos'è il RAID?
RAID sta per Matrice ridondante di dischi indipendenti. In precedenza, era l'acronimo di Redundant Array of Inexpensive Disks, perché originariamente aveva lo scopo di mostrare che più dischi economici quando RAIDed potevano eseguire uguali (se non migliori) dischi di archiviazione di fascia alta, di fascia alta, ma io divagavo.
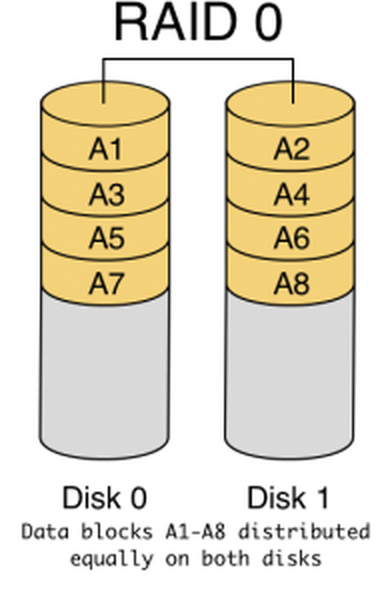
Ciò che RAID fa fondamentalmente è che ti consente di combinare due o più dischi (da cui "l'array") per scopi come backup fail-safe, aumento della velocità di lettura / scrittura e simili.

Livelli RAID
RAID ha vari tipi (o "livelli" come vengono chiamati). Ce ne sono sei, ma Mac ne consente solo due (c'è una terza opzione, ma non è proprio una configurazione RAID). Questi sono descritti di seguito:
- RAID 1 : Questo livello è chiamato a RAID "speculare", e fa esattamente quello che sembra. esso esegue il mirroring del contenuto di un disco su ogni singolo disco dell'array. Ciò significa che se uno o più dischi si guastano, è comunque possibile ripristinare tutti i dati purché almeno un disco dell'array funzioni correttamente. Ciò è possibile perché i dati vengono copiati su ogni disco dell'array.
- RAID 0 : Conosciuto anche come "Striping" RAID, quello che fa è combina più dischi in un unico volume più grande. I dati memorizzati in tale array sono quasi equamente distribuito tra tutti i dischi nella matrice. Questo consente tempi di lettura e scrittura più rapidi. Esiste tuttavia un problema, se uno dei dischi nel RAID di livello 0 si guasta, diventa quasi impossibile recuperare quei dati dall'array perché nessun disco contiene tutti i dati. Questo livello è particolarmente utile per le persone che lavorano con file di grandi dimensioni.
- CDS / JBOD: Set di dischi concatenati, conosciuto anche come Solo un mazzo di dischi non è davvero una configurazione RAID. Ti permette semplicemente di farlo concatena un numero di dischi in un unico volume logico. Ad esempio, hai avuto quattro dischi da 256 GB. I CDS ti permetterebbero di concatenarli in un volume da 1 TB. Ciò significa che sarai in grado di salvare i file su questi dischi come se fosse un singolo volume da 1 TB anziché quattro da 256 GB.
Ora che ti abbiamo dato un'idea di base su quali sono i vari livelli, immergiamoci prima nel divertimento RAID.
Come installare RAID sul tuo Mac
Prima che Apple uscisse con OS X El Capitan, il processo per configurare i volumi RAID era molto semplice. L'app grafica "Utility Disco" sul Mac aveva una semplice opzione per RAID un numero di unità nel livello 0,1 o per concatenare le unità (CDS / JBOD). Quando Apple ha riprogettato l'utilità del disco in OS X El Capitan, hanno tranquillamente rimosso l'opzione RAID. Perché abbiano fatto questo non è ciò di cui siamo qui per discutere. Invece, stiamo presentando la soluzione ai tuoi problemi di RAID in El Capitan.
Tuffiamoci nella nostra app Terminal affidabile. Si scopre, il “Diskutil” il comando ha un “AppleRAID” comando secondario per la creazione di RAID.
La sintassi per il comando:
diskutil appleRAID crea stripe | mirror | concat setName fileSystemType memberDisks
Prima che ci si rompa sul comando, è necessario capire quali dischi si desidera RAID.
1. Collega i dischi al tuo computer e avvia Utility Disco.
2. Dal riquadro sinistro, seleziona i tuoi dischi e annotare il valore della proprietà "dispositivo". Dovrai inserirlo nel Terminale. 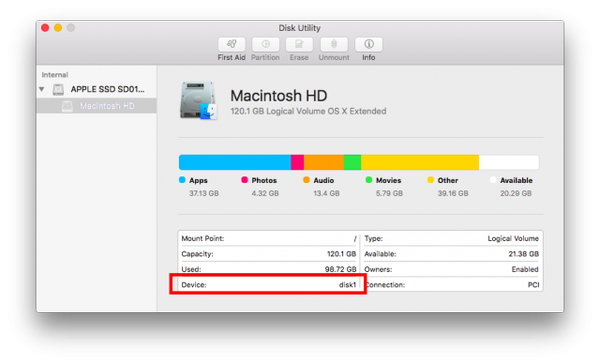 Nota: Non è possibile creare RAID sui dischi di avvio, questa schermata è solo a scopo illustrativo.
Nota: Non è possibile creare RAID sui dischi di avvio, questa schermata è solo a scopo illustrativo.
3. Vai al Terminale e digita diskutil appleRAID crea setName fileSystemType memberDisks.

4. Sostituisci le parole chiave con stripe (per RAID0), mirror (per RAID 1) e concat (per CDS / JBOD).
- Sostituire "imposta nome" con il nome desiderato per il volume RAID.
- Impostare il “Filesystemtype” a qualcosa del genere JHFS+, e al posto di "memberDisks" digitare i valori annotati giù nel passaggio 2, lasciando spazi tra i nomi di ciascun disco.
- Ad esempio, se si desidera creare un RAID con mirroring con il nome “Backup” e gli ID dispositivo per i tuoi dischi erano “Disk2”, “disk3”, “disk4”, il comando che dovrai digitare sarà:
diskutil appleRAID crea mirror backup JHFS + disk2 disk3 disk4.
5. Esegui il comando e al termine, OS X monterà automaticamente il tuo volume RAID e puoi trovarlo in Utility Disco.
VEDERE ANCHE: 8 utili comandi FFmpeg da utilizzare sul Mac
Pronto a creare volumi RAID sul tuo Mac?
Pensiamo che i volumi RAID possano essere utili per molte persone, in quanto possono essere configurati non solo per creare automaticamente backup, ma anche per aumentare la velocità di lettura e scrittura delle unità. Quindi, se hai un paio di dischi inutilizzati, dovresti provare a trasformarli in un volume RAID, giocare con loro e vedere se fa la differenza. Non dimenticare di farci sapere della tua esperienza nella sezione commenti qui sotto.















