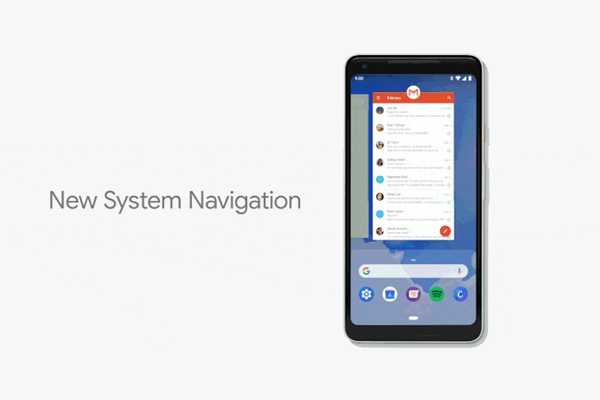
Jack Hood
0
3468
694
È quel periodo dell'anno in cui Google è praticamente ovunque. Il gigante di Mountain View aveva annunciato Android P Beta sul palco oggi su Google I / O ed è stato reso disponibile per il download per molti dispositivi. Mentre molte nuove aggiunte e modifiche sono state introdotte con Android P, una delle principali novità è la navigazione basata sui gesti in Android P. Bene, se sei qualcuno che vuole provarlo ma non sei del tutto sicuro come usarlo, continua a leggere, mentre ti mostriamo esattamente come utilizzare la navigazione gestuale in Android P:
Utilizza la navigazione gestuale in Android P
Nota: Ho testato il seguente metodo sul mio Google Pixel 2 XL con Android P Developer Preview 2. Il metodo dovrebbe rimanere lo stesso per tutti gli altri dispositivi che eseguono Android P Developer Preview 2. Inoltre, è ovvio che la navigazione gestuale dovrebbe essere abilitata sul tuo Dispositivo Android P. In caso contrario, leggi la nostra guida qui su come abilitare la navigazione gestuale in Android P.

-
Vai a casa
La pillola sulla barra dei gesti in sé è il pulsante Home e si comporta esattamente come il pulsante Home sulla barra di navigazione standard. Basta toccare l'icona della pillola per tornare alla schermata principale del tuo Launcher.
-
Apri App Drawer
Per aprire il cassetto app, scorri verso l'alto sul pulsante Home e continua a scorrere per aprire il cassetto delle app. In alternativa, puoi anche toccare il pulsante Home e scorrere di nuovo verso l'alto per aprire il cassetto delle app. Nota che questo funziona solo sul Pixel Launcher che è preinstallato sui dispositivi Pixel.
-
Accedi alla visualizzazione multitasking
Con Android P, la schermata delle app recenti viene ora chiamata Visualizzazione multitasking. Basta scorrere verso l'alto sul pulsante Home per accedere alla vista multitasking. Una volta qui, puoi scorrere verso sinistra e destra sullo schermo per spostare l'elenco, e tocca lo schermo per selezionare le app. Inoltre, puoi scorrere verso l'alto per rimuovere le app dall'elenco.
-
Passa alle app recenti
Nel caso in cui trovi entrare nella Vista multitasking un po 'una seccatura per sfogliare le tue app recenti, c'è anche un metodo alternativo a quello. Basta scorrere a destra sul pulsante Home (icona pillola) e tenere premuto per scorrere lentamente tra le app e rilasciare per aprire l'app centrale.
-
Passa all'app precedente
Con il pulsante recente ormai sparito, non è più necessario toccare due volte per passare all'app precedente. Con Android P, tuttavia, passare all'app precedente è ancora abbastanza semplice. Basta scorrere rapidamente a destra sul pulsante Home e rilasciare per passare all'app precedente.
-
Tasto indietro
A differenza della normale barra di navigazione, il pulsante Indietro nella nuova navigazione basata sui gesti viene visualizzato quando ci si trova in un'app o in una vista che può utilizzare un pulsante Indietro. Il pulsante Indietro apparirà automaticamente a sinistra del pulsante Home dove sei abituato a vederlo.
VEDERE ANCHE: Come abilitare la navigazione gestuale in Android P
Goditi la nuova navigazione basata sui gesti in Android P
Google ritiene che la nuova navigazione gestuale renderà più facile il funzionamento del telefono, soprattutto perché gli schermi diventano più alti ogni giorno che passa. Questo è anche il motivo per cui le app recenti sono ora disposte orizzontalmente. Grazie al nuovo pulsante Home simile a una pillola, la navigazione gestuale è stata implementata in Android P e le mie prime impressioni sono abbastanza piacevoli. Ma cosa pensi della navigazione gestuale in Android P? Condividi con noi le tue esperienze e qualsiasi domanda nei commenti in basso.















